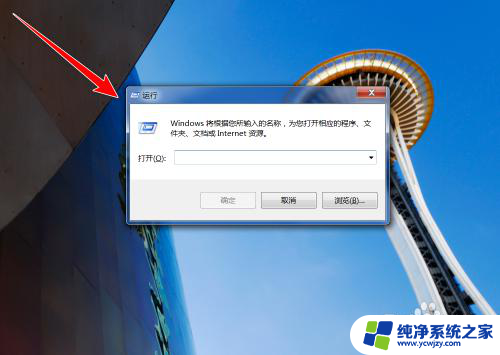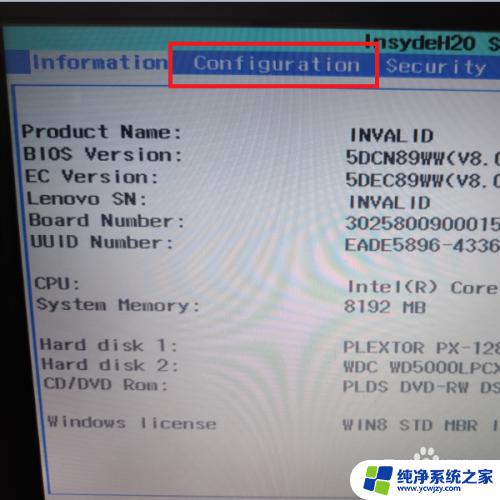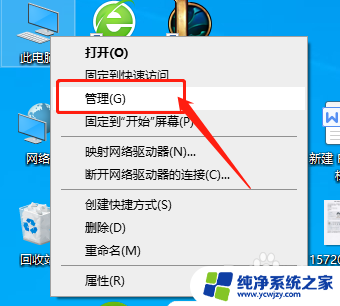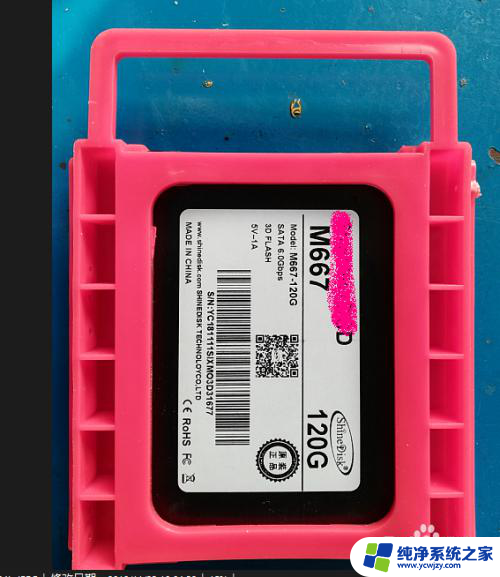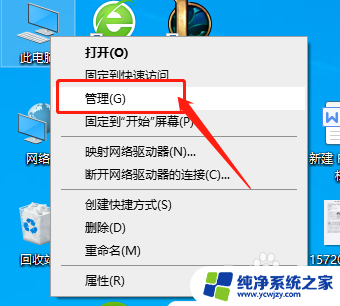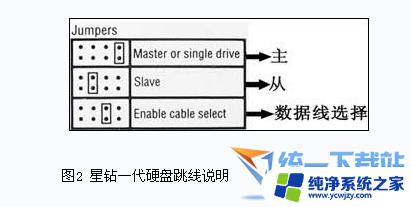安装固态硬盘后如何设置 加装固态硬盘后怎么设置数据迁移
在科技的快速发展下,固态硬盘(SSD)已成为许多人升级电脑的首选,安装固态硬盘后,合理的设置和数据迁移对于保证其性能和使用效果至关重要。如何正确设置固态硬盘以优化其性能呢?同时我们又该如何迁移已有的数据到新的固态硬盘上呢?本文将为您详细介绍安装固态硬盘后的设置和数据迁移方法,帮助您充分发挥固态硬盘的优势。
操作方法:
1.将硬盘安装到电脑后,电脑开机进入桌面,按下快捷键“win + R”,便可打开运行窗口。
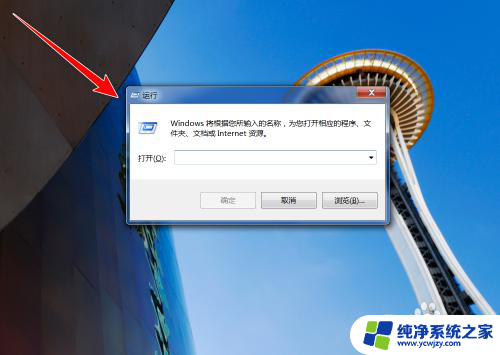
2.在运行窗口中,输入“ compmgmt.msc ”,点击“确定”按钮。
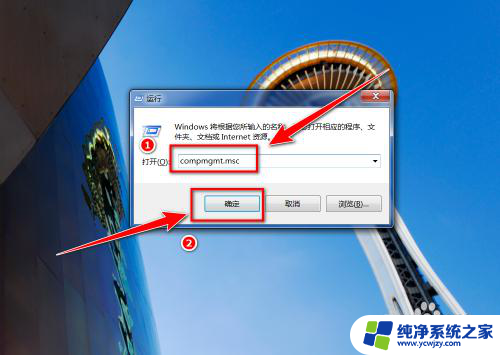
3.在“计算机管理”窗口中,点击左侧的“磁盘管理”。
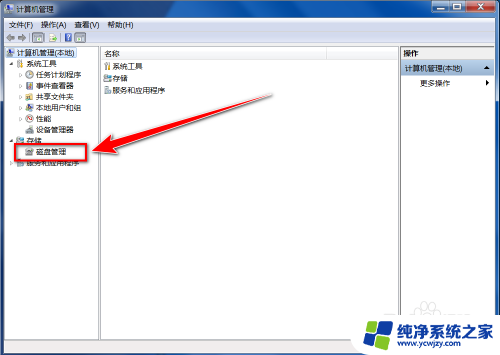
4.在“初始化磁盘”窗口中,点击“确定”按钮。
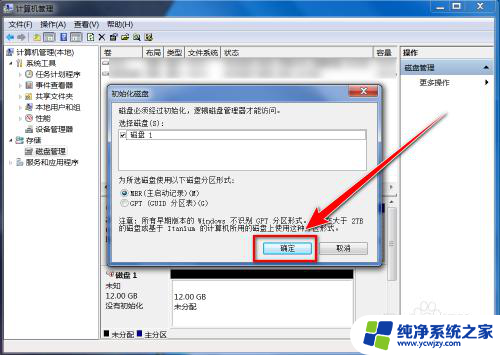
5.在“磁盘管理”的界面中,可以看到有个磁盘上写着“未分配”。这便是新添加的固态硬盘,右键点击此硬盘。
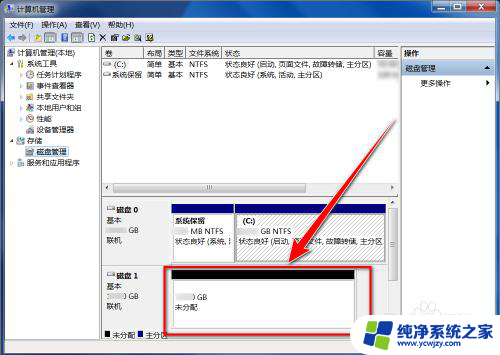
6.在右键菜单中,点击“新建简单卷”。
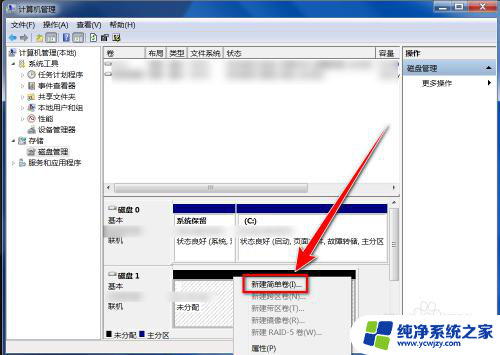
7.在“新建简单卷向导”窗口中,点击“下一步”按钮。
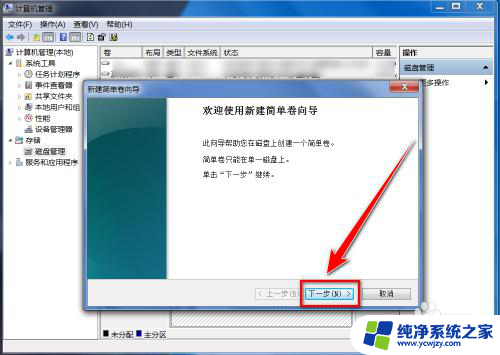
8.在“简单卷大小”的窗口中输入分区磁盘容量大小,点击“下一步”。
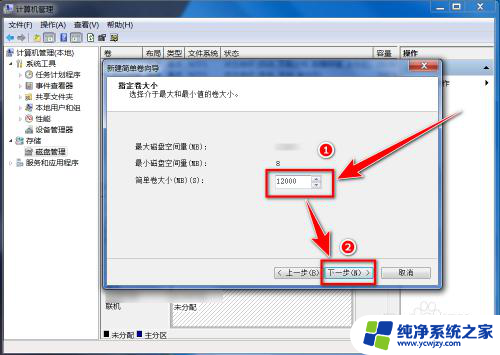
9.选择盘符后,点击“下一步”。
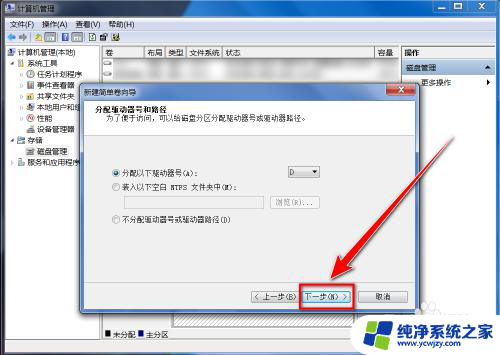
10.选择默认设置,点击“下一步”按钮。
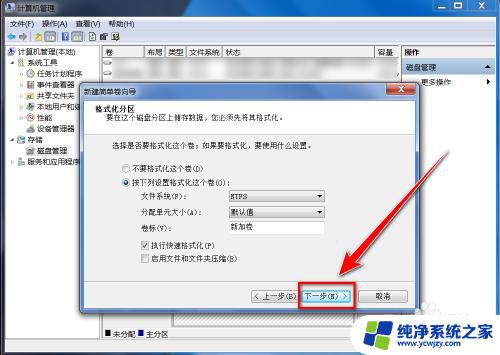
11.点击“完成”按钮,即可建立新分区。
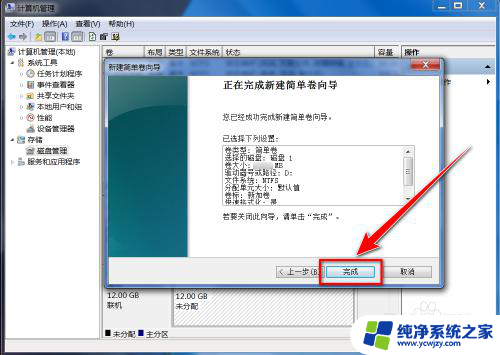
以上就是安装固态硬盘后如何设置的全部内容,有遇到这种情况的用户可以按照以上步骤来解决,希望能够帮助到大家。