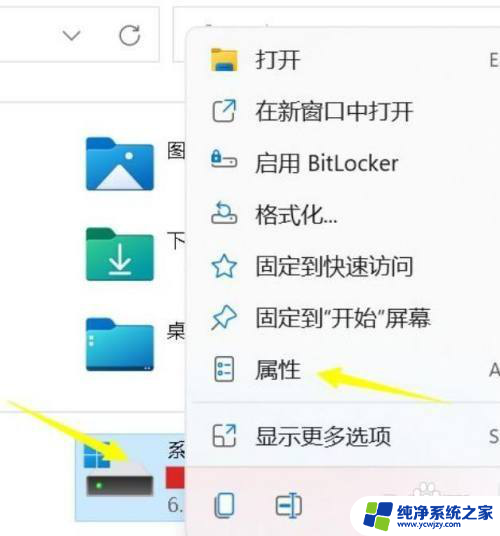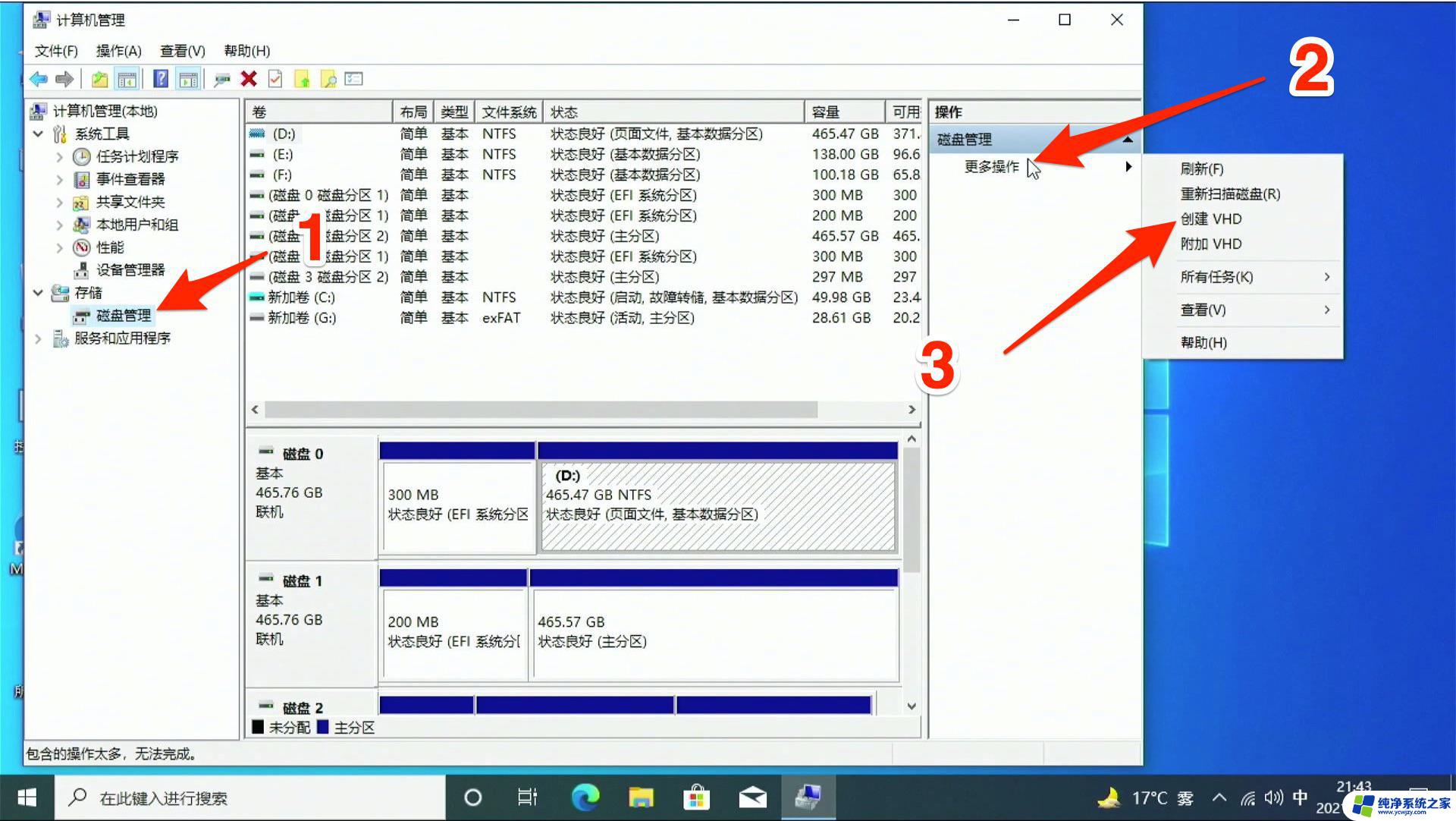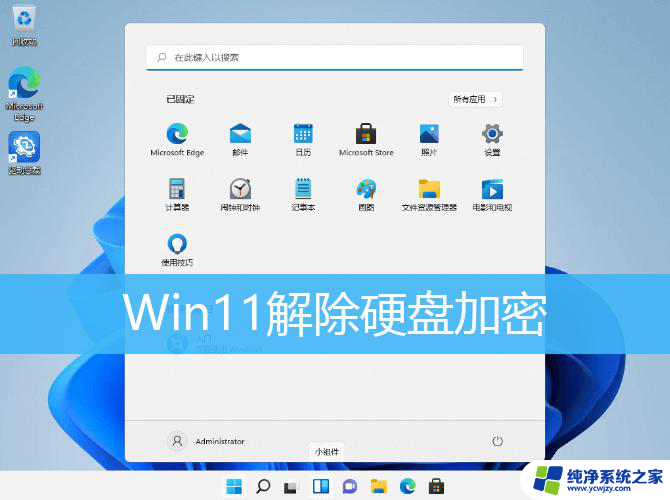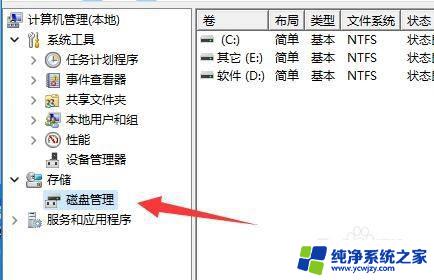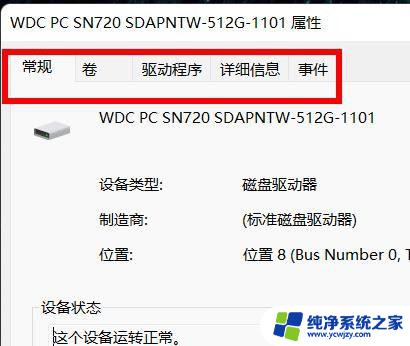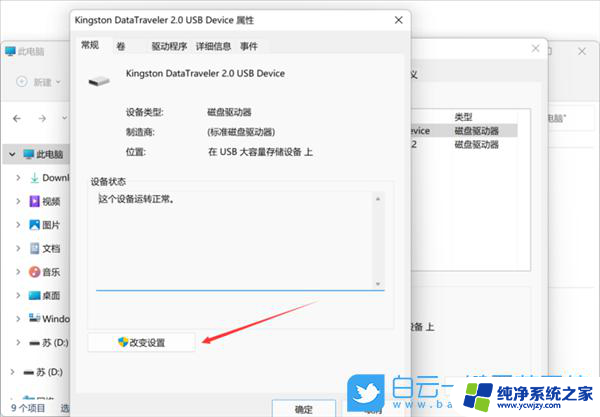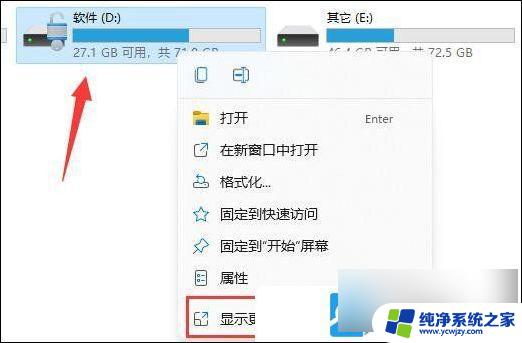win11怎么增加固态硬盘
随着Win11系统的发布,许多用户迫切想要将固态硬盘添加到他们的电脑中,以提升系统的速度和性能,很多人对如何在Win11系统中增加固态硬盘感到困惑。事实上增加固态硬盘并不难,只需要一些简单的步骤就可以轻松完成。接下来我们将介绍如何在Win11系统中增加固态硬盘,让您的电脑焕发新生。

#### 1. 准备工具与材料
首先,确保你拥有必要的工具。如螺丝刀(根据机箱和硬盘的固定方式可能需要不同大小的螺丝刀)、防静电手环(可选,但推荐使用以防静电损坏硬件)。此外,还需要确认硬盘的接口类型(如SATA、M.2等)与主板兼容,并准备好相应的数据线和电源线。
#### 2. 打开机箱
将电脑机箱放置在平稳的工作台上,移除机箱侧板。注意,不同机箱的侧板打开方式可能不同,有的需要拧螺丝,有的则是卡扣式设计。
#### 3. 安装硬盘
- **对于SATA硬盘**:找到机箱内的硬盘托架或安装位,将硬盘对准托架上的螺丝孔。用螺丝固定硬盘。然后,将SATA数据线的一端连接到硬盘的数据接口。另一端连接到主板上的SATA接口。最后,将SATA电源线连接到硬盘的电源接口。
- **对于M.2硬盘**:M.2硬盘通常安装在主板上的M.2插槽中。首先,找到主板上的M.2插槽,确保插槽与硬盘的规格(如长度、接口类型)相匹配。然后,轻轻地将硬盘插入插槽,并用螺丝固定在主板上(如果插槽设计有固定螺丝孔的话)。
#### 4. 连接与固定
确保硬盘已稳固安装,并且所有连接线都已正确连接。对于SATA硬盘,还需检查数据线和电源线是否牢固,避免松动导致数据传输问题。
#### 5. 整理与关闭机箱
将多余的线材整理好,避免它们阻碍风扇或其他部件的运转。然后,将机箱侧板重新安装并固定好。至此,硬盘安装完成。
通过以上步骤,你可以轻松地将硬盘安装到电脑中。记得在开机前检查所有连接是否牢固,以确保系统能够顺利识别并使用新安装的硬盘。
以上就是win11怎么增加固态硬盘的全部内容,有遇到相同问题的用户可参考本文中介绍的步骤来进行修复,希望能够对大家有所帮助。