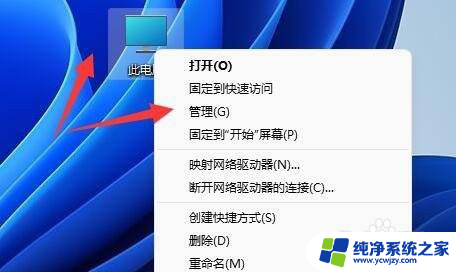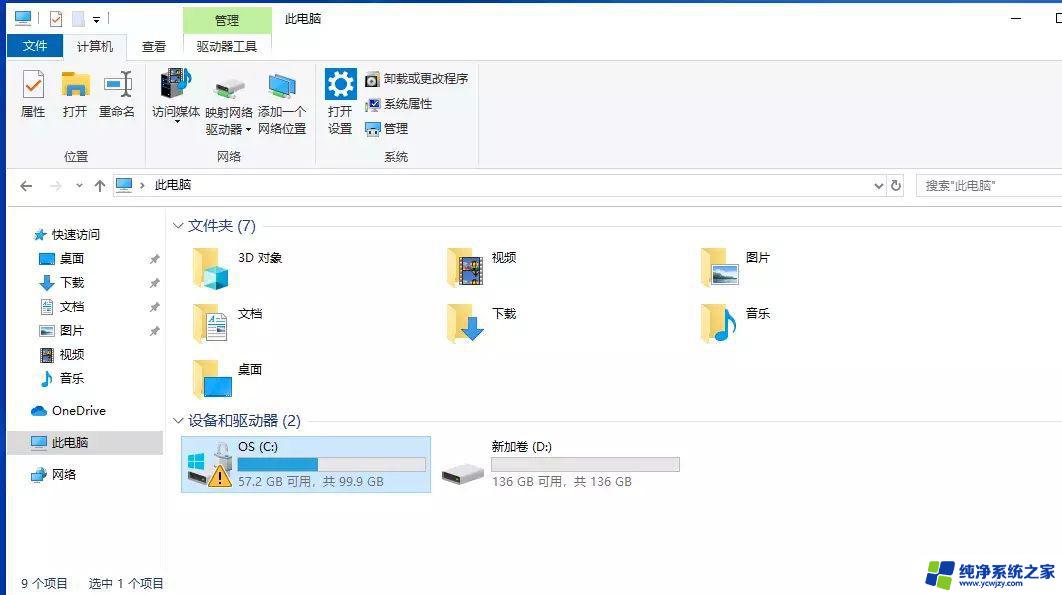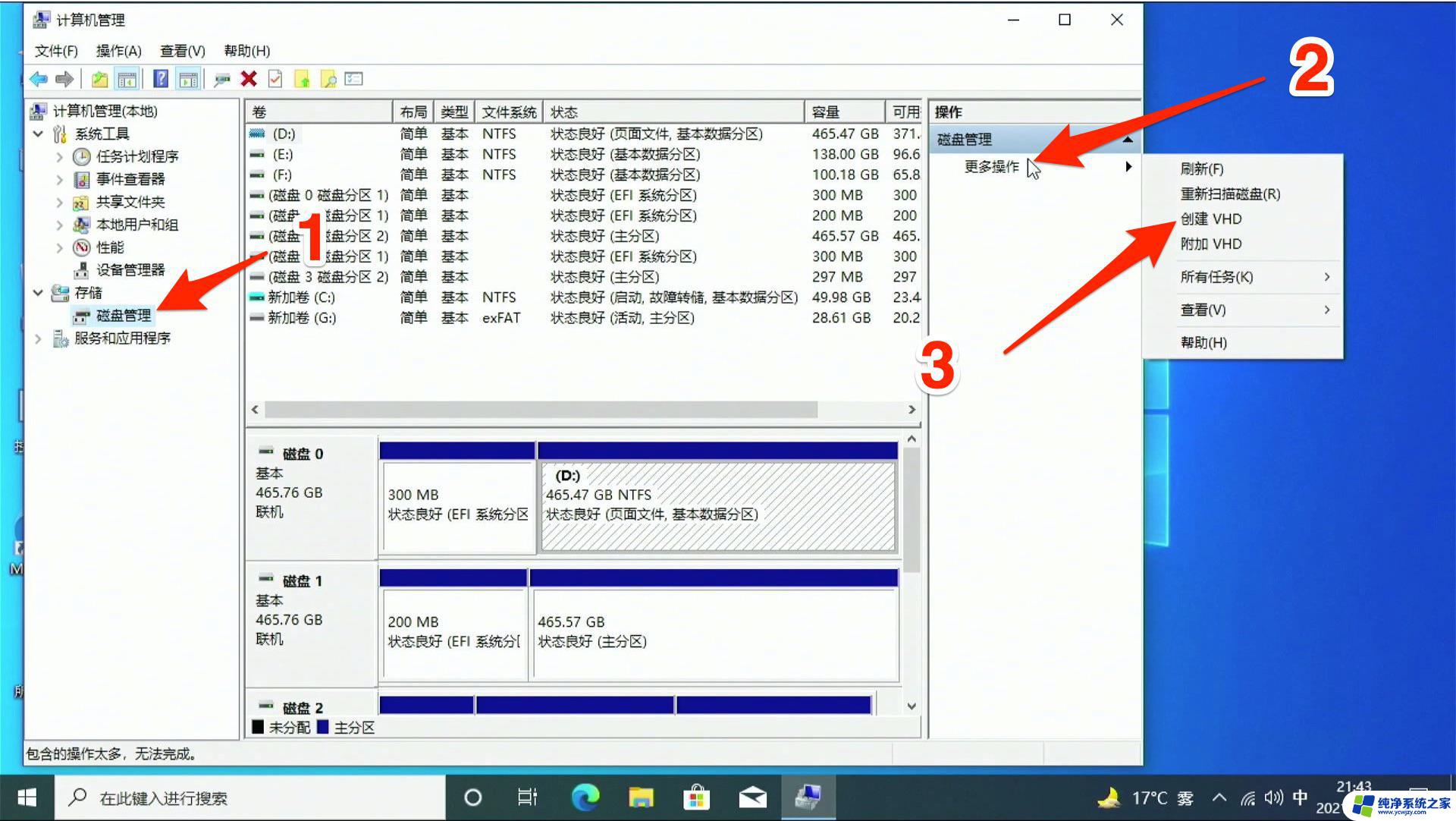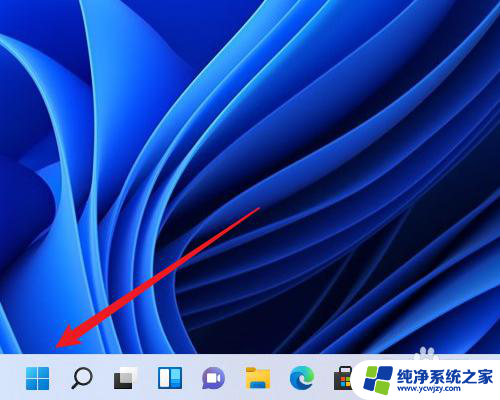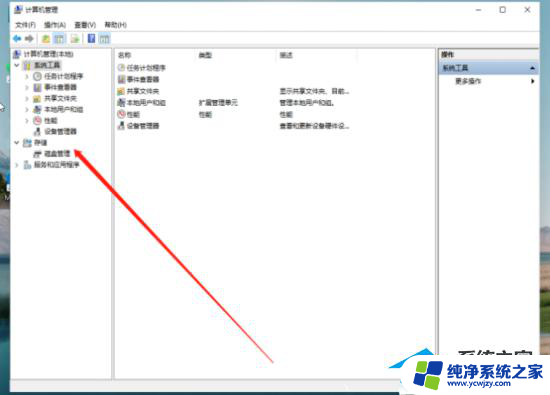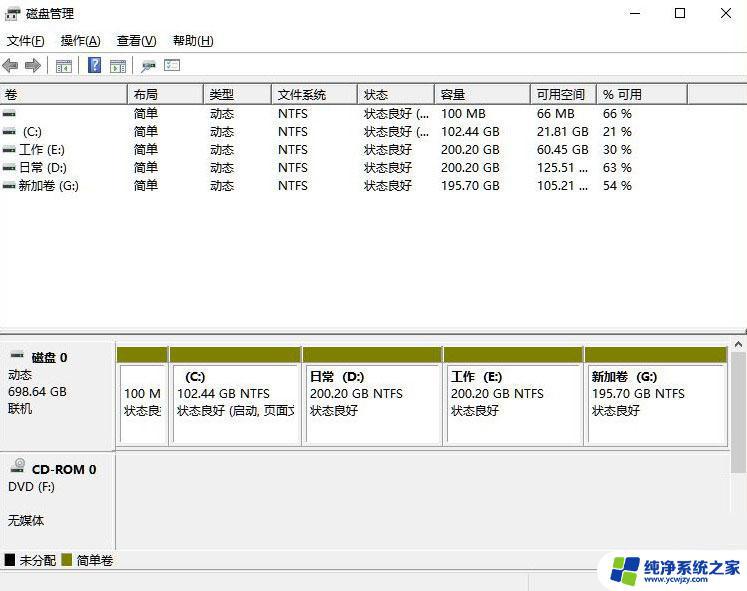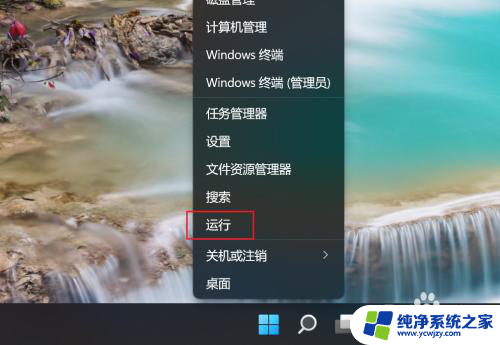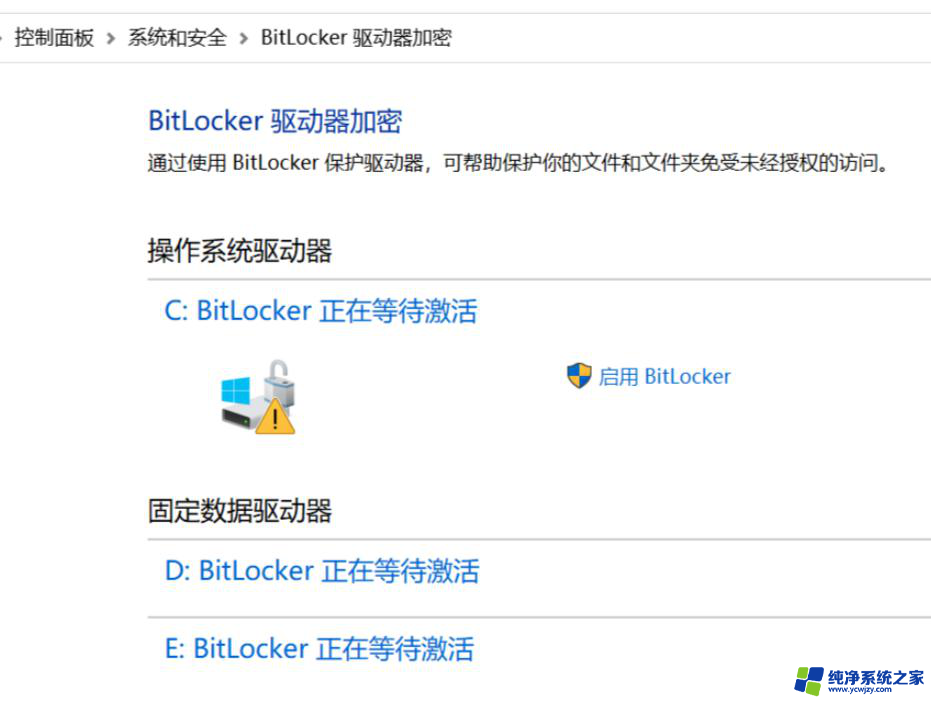win11新增硬盘不显示,bios有
最近有用户反映在升级到Win11后,新增的硬盘无法显示在系统中,经过调查发现,这可能是由于BIOS设置的原因导致的。不过不用担心,下面我们将为大家介绍Win11新增硬盘不显示的解决方法。

1、首先,按键盘上的【 Win + X】组合键,或右键点击任务栏底部的【Windows开始图标】,在打开的隐藏菜单项中,选择【磁盘管理】;
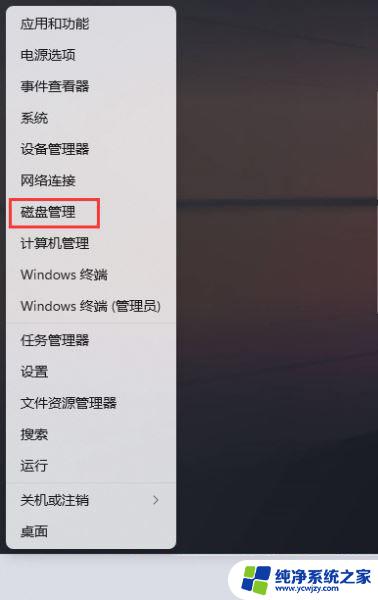
2、磁盘管理窗口,选择想要更改盘符的【磁盘】。并点击【右键】,在打开的菜单项中,选择【更改驱动器号和路径】;
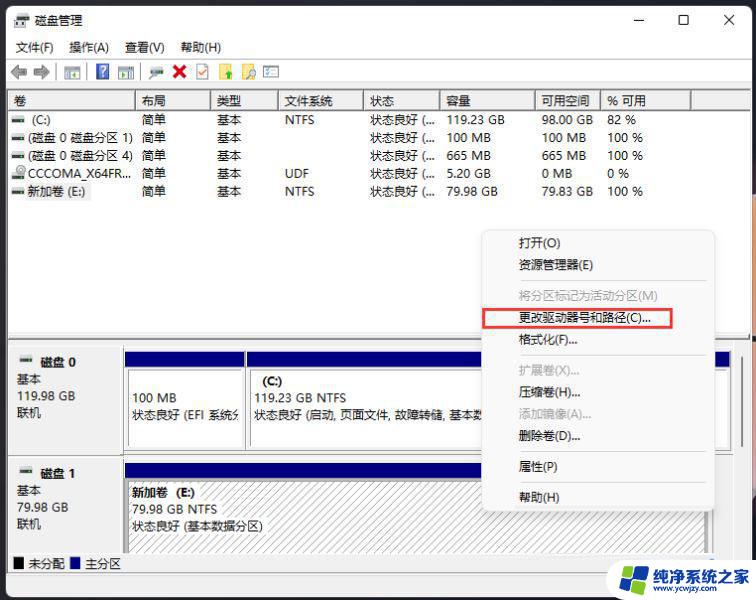
3、更改驱动器号和路径窗口下,点击【更改】;
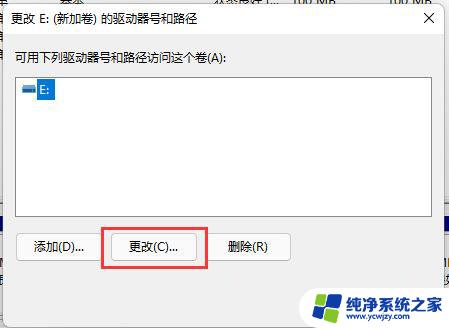
4、点击下拉菜单,选择想要修改的【驱动器号】(驱动器号不能重复),最后点击【确定】;
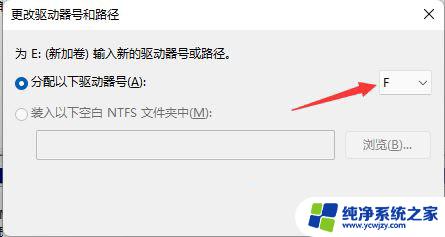
5、点击确定后,会出现磁盘管理弹窗提示“某些依赖驱动器号的程序可能无法正确运行。你想继续吗?”如果没有问题的话,可以点击【是】;
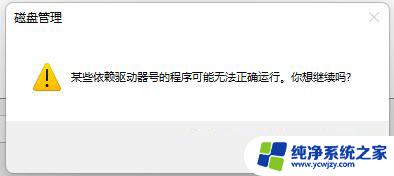
附:Win11磁盘分区
1、桌面【右键】点击此电脑,在打开的菜单项中,选择【管理】;
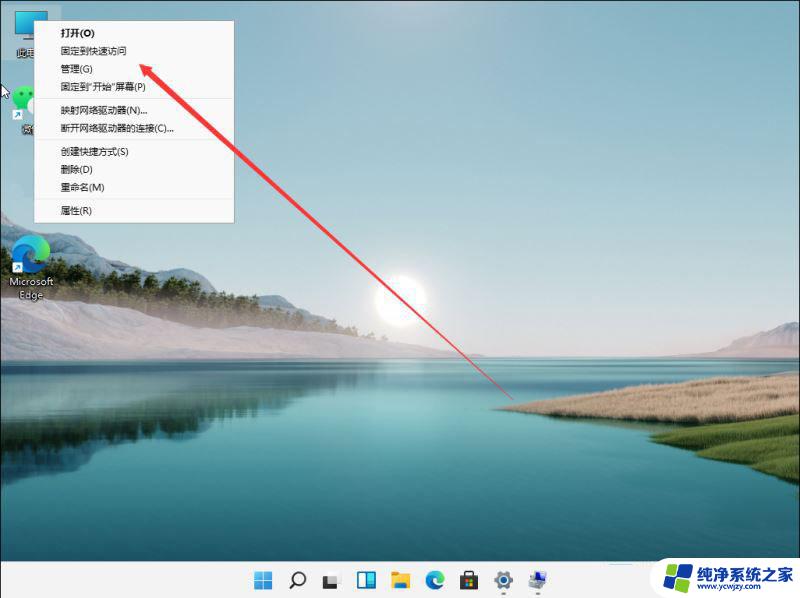
2、计算机管理窗口,点击左侧存储下的【磁盘管理】;
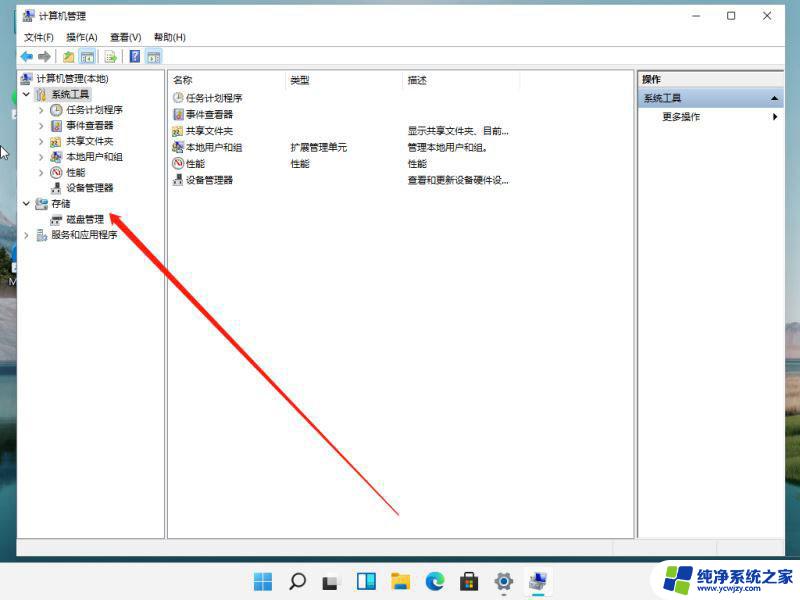
3、选择要分区的磁盘,并点击【右键】;
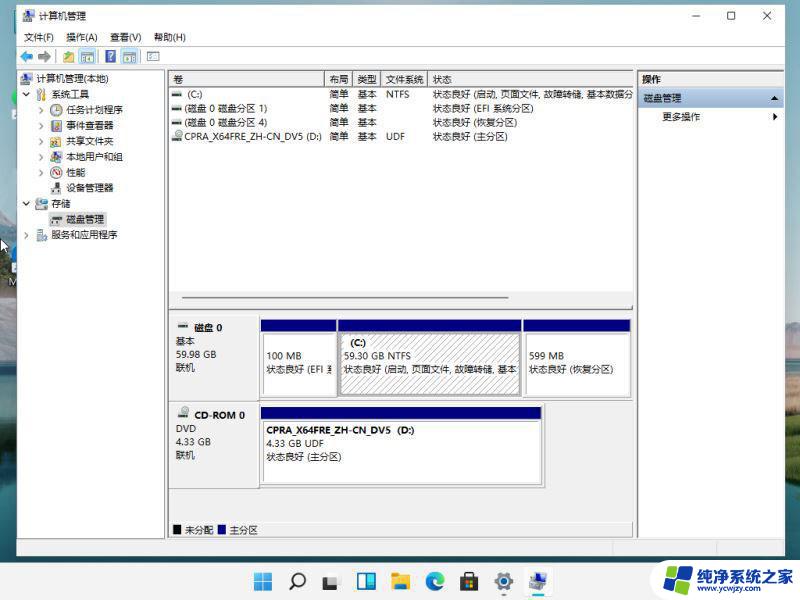
4、在打开的菜单项中,选择【压缩卷】;
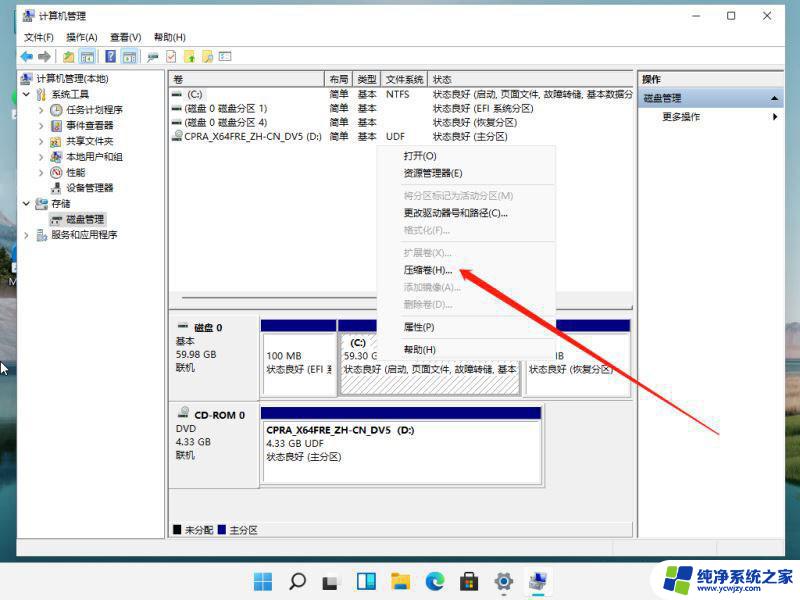
5、此时能够得出压缩空间的数值,输入需要的【压缩空间】,点击【压缩】;
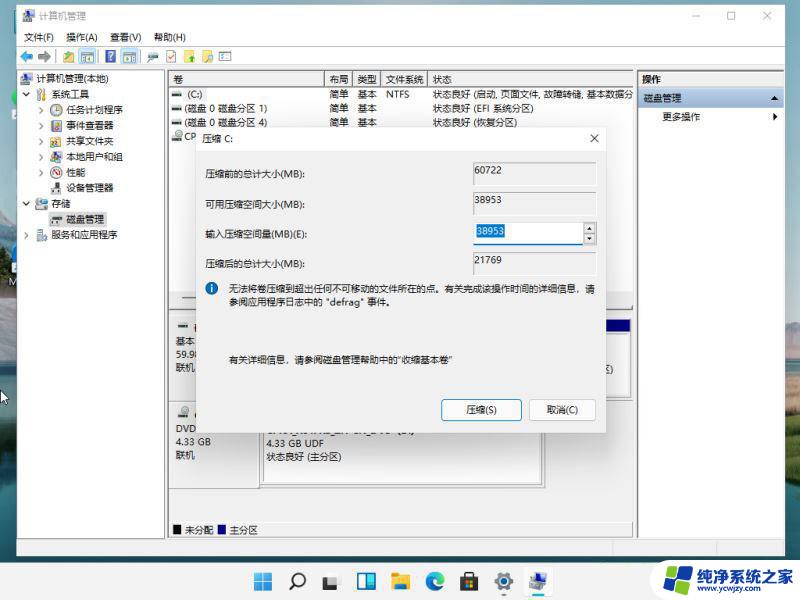
6、压缩完成后,会有一个未分配的分区。点击【右键】,在打开的菜单项中,选择【新建简单卷】;
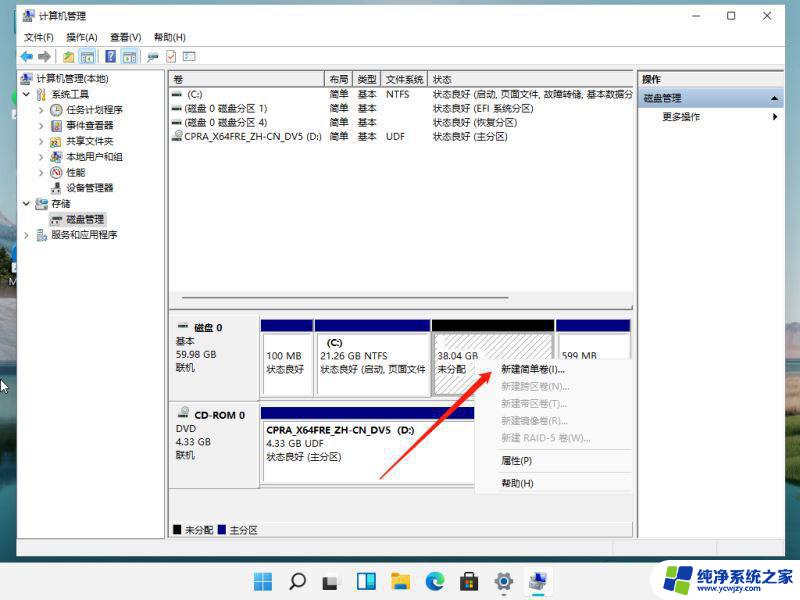
7、新建简单卷向导,点击【下一步】继续;
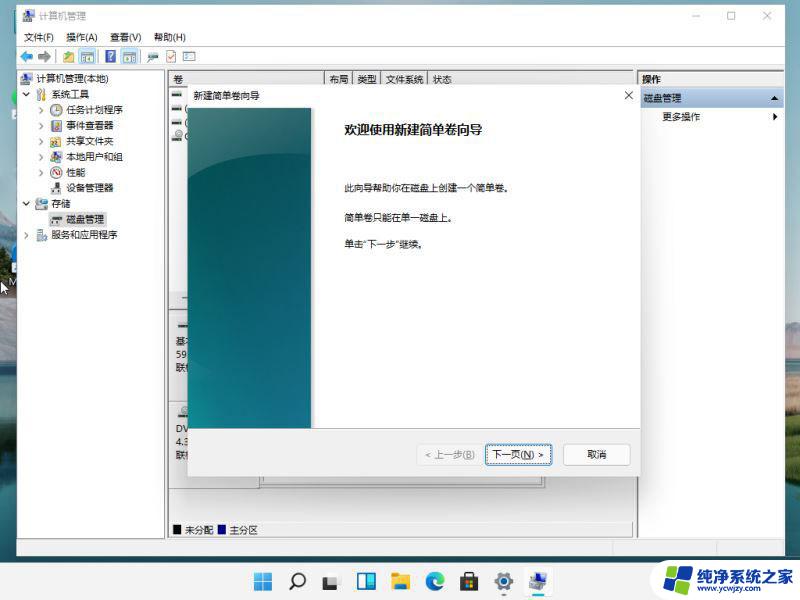
8、新建的简单卷,磁盘格式要选择为【NTFS】;
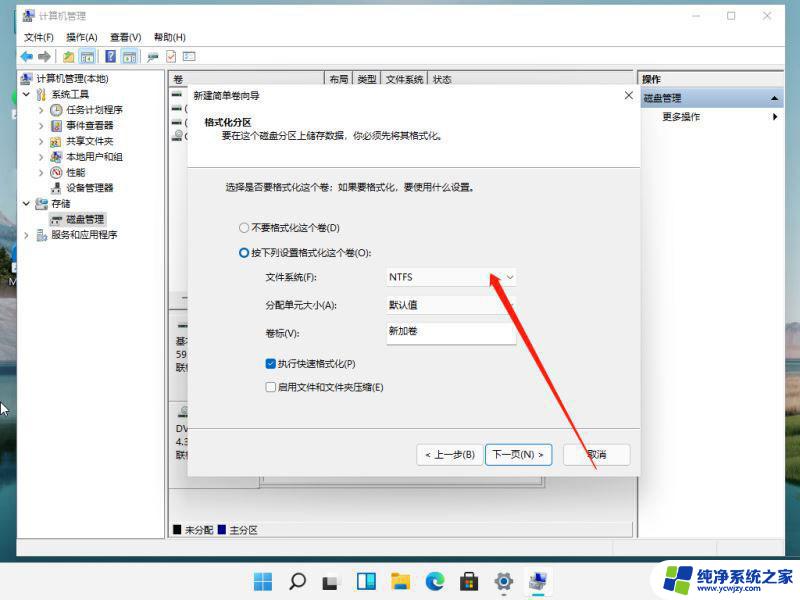
最后,进入到此电脑磁盘管理器,就可以看到刚才新建的分区了。
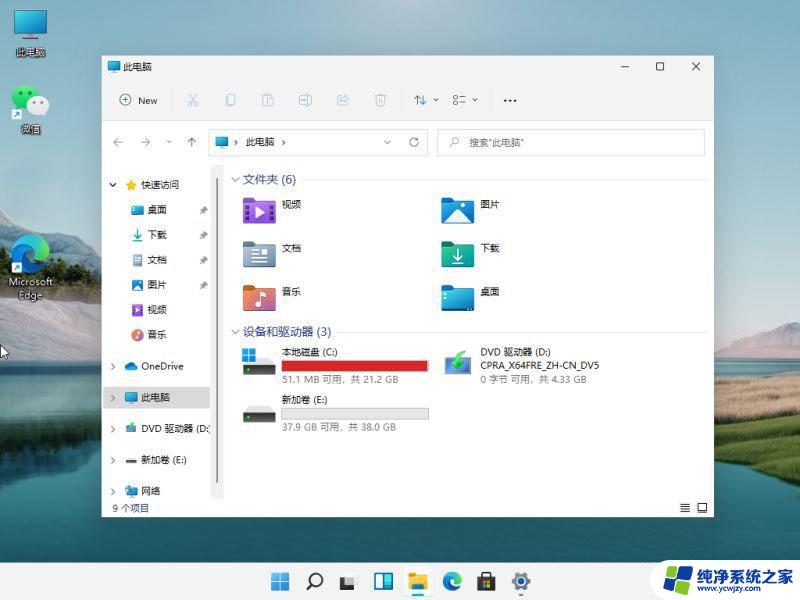
Win11系统怎么分区? Win11系统硬盘分区方法教程
Win11怎么快速加密硬盘?Win11加密硬盘方法
以上是Win11新增硬盘不显示和BIOS的全部内容,如果有任何不清楚的地方,用户可以参考小编的步骤进行操作,希望对大家有所帮助。