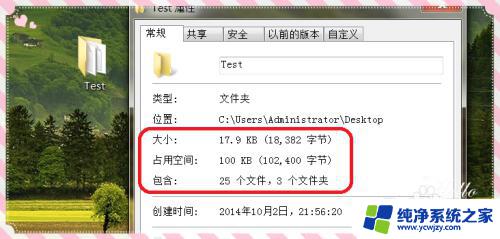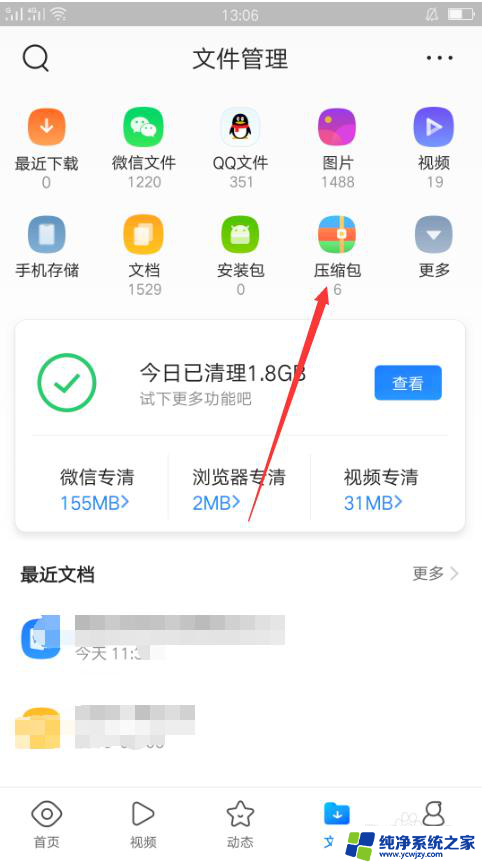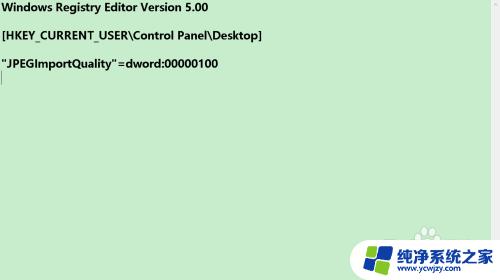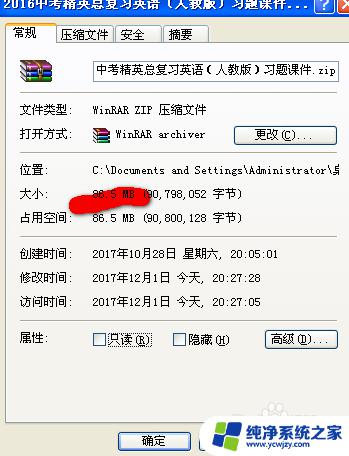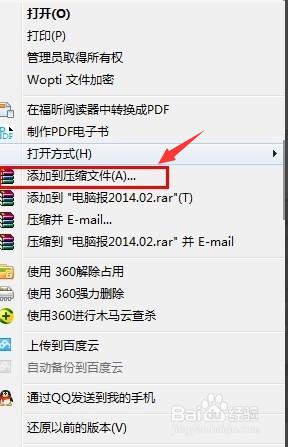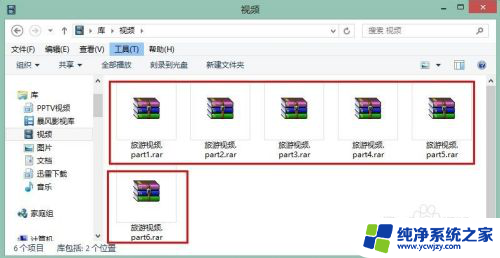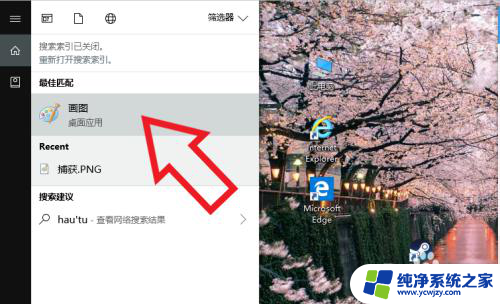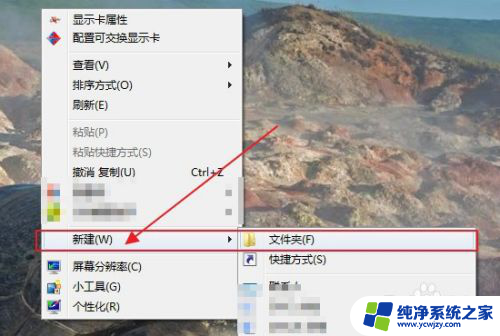Win自带压缩教程:如何利用Windows自带压缩工具压缩文件?
更新时间:2023-09-09 16:50:24作者:xiaoliu
win自带压缩,随着科技的不断进步,我们的工作和生活离不开电脑,作为操作系统中的一员,Windows自带的压缩功能也是我们日常工作中经常用到的一种工具。这一功能不仅可以帮助我们压缩文件,还可以将多个文件打包成一个压缩包,方便我们进行传输和存储。同时我们也可以通过这一功能轻松地将已经压缩的文件解压出来,并且还可以选择解压到指定的文件夹中。如此便捷和实用的功能,不得不说是Windows系统的一大亮点。
方法如下:
1.在win10系统桌面上,打开此电脑。

2.找到要压缩文件的文件夹。例D:\11文件夹。
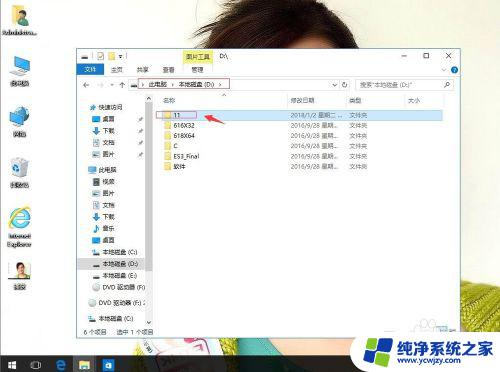
3.单击文件夹,右键。发送到压缩(zipped)文件夹。
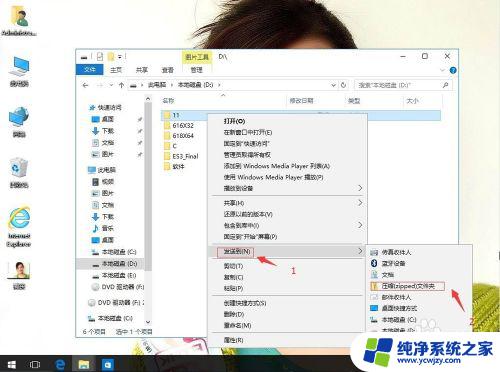
4.然后进行压缩了,压缩完成了。可以重新命名。例为:22压缩文件。
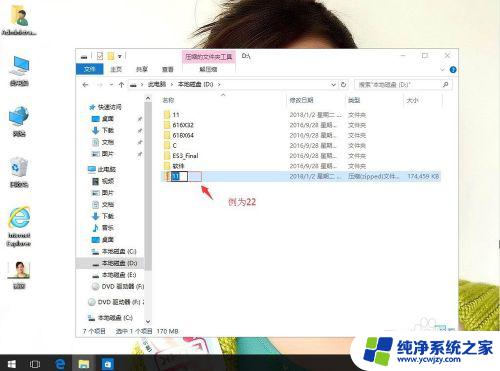
5.直接打开22压缩文件,进行检查下以前的文件。这样就文件压缩好了。
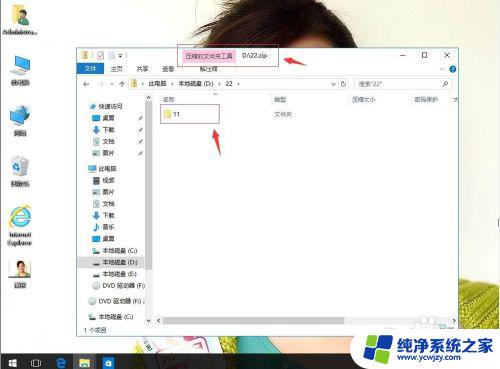
以上就是win自带压缩的全部内容,如果你遇到了这种情况,可以根据小编的操作来解决,非常简单快速,一步到位。