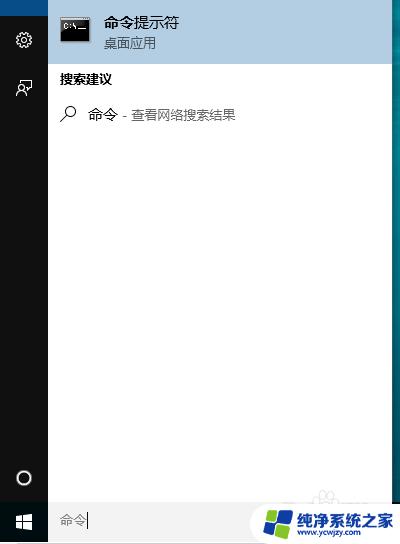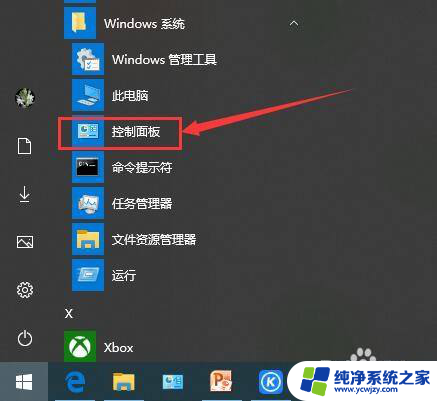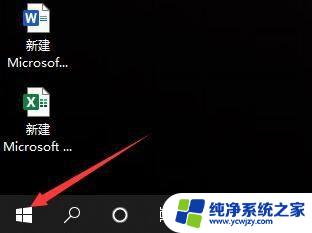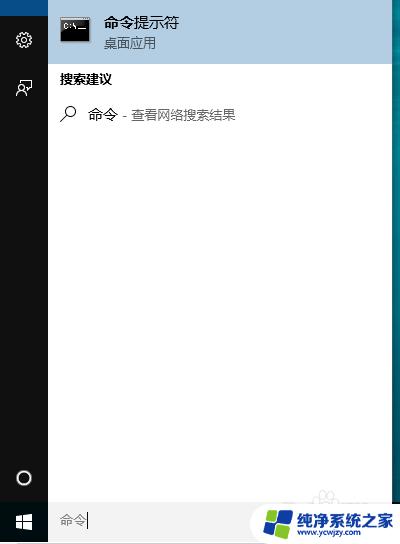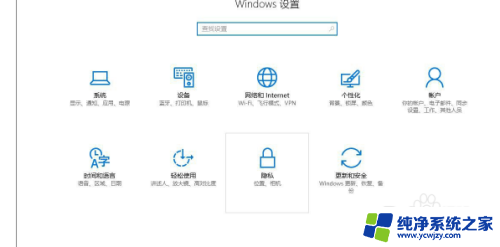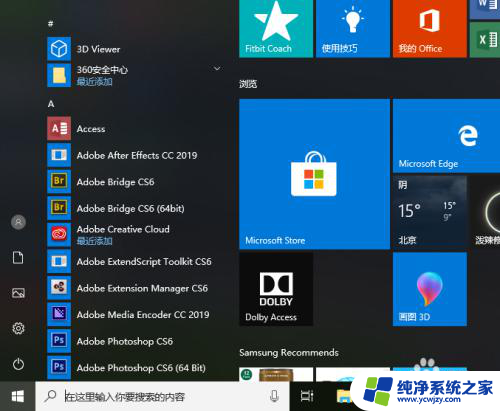win10录音测试 win10系统中麦克风测试的具体操作步骤
更新时间:2023-10-25 16:52:35作者:yang
win10录音测试,在使用Win10系统时,我们经常会遇到一些需要使用麦克风进行录音的情况,在操作之前,我们有必要了解Win10系统中麦克风测试的具体操作步骤。通过测试我们可以确保麦克风的正常工作,并调整录音设置以获得更好的录音效果。下面我将介绍一下Win10系统中麦克风测试的具体操作步骤,帮助大家更好地应对各种录音需求。
具体方法:
1.第一步在win10系统任务栏上鼠标右键音量图标,点击录音设备。如下图所示:
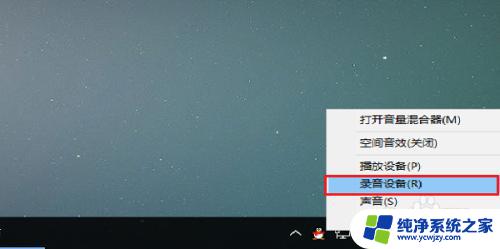
2.第二步进去声音录制界面之后,选择麦克风。鼠标右键选择设为默认设备,如下图所示:
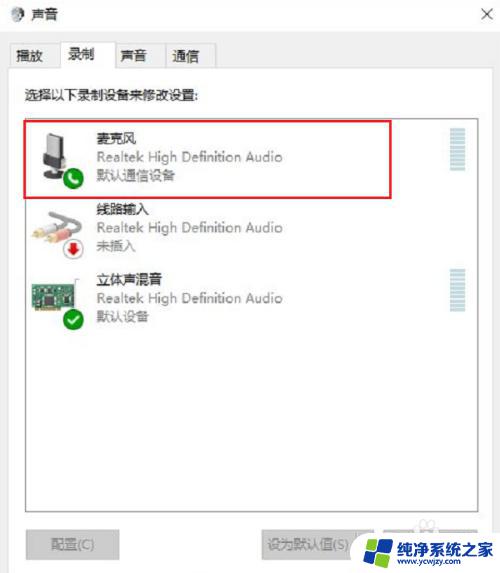
3.第三步点击确定之后,我们打开应用,点击左下方的菜单列表图标,如下图所示:
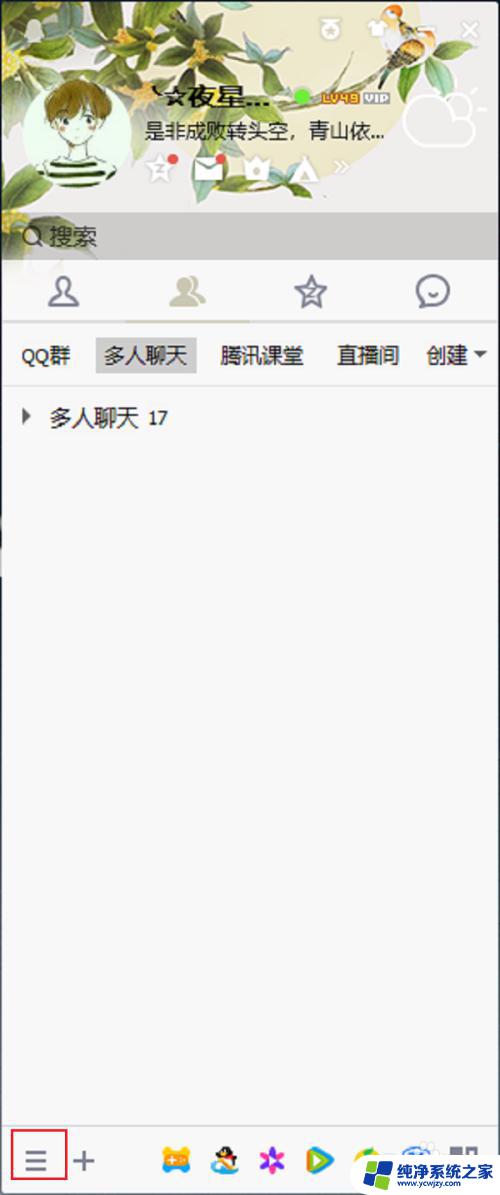
4.第四步点击应用的列表图标之后,点击设置,如下图所示:
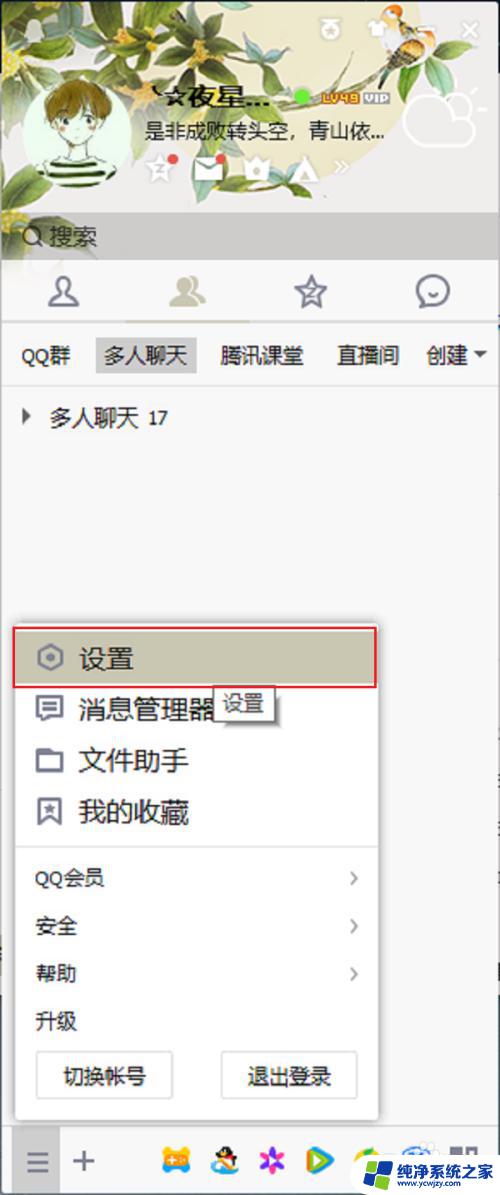
5.第五步进去系统设置的基本设置界面之后,点击音视频通话,如下图所示:
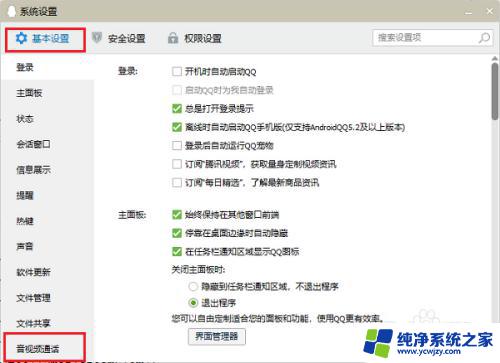
6.第六步在音视频通话界面中,选择麦克风为windows默认设备。然后点击麦克风测试,如果有波动的话,就可以正常使用,如下图所示:
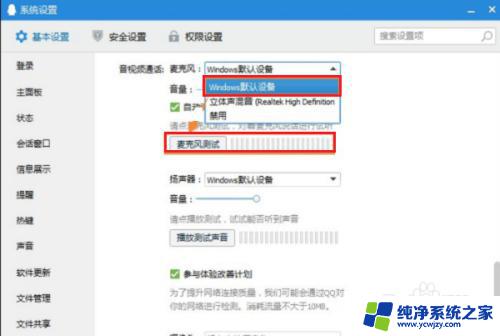
这就是win10录音测试的全部内容,如果你也遇到了这种情况,可以按照我的方法来解决,希望能帮到你。