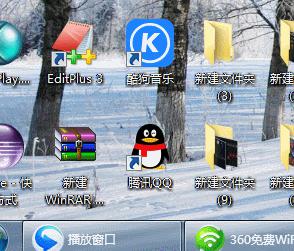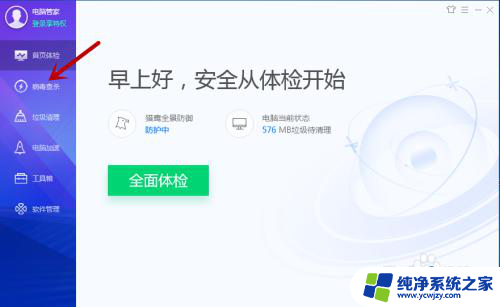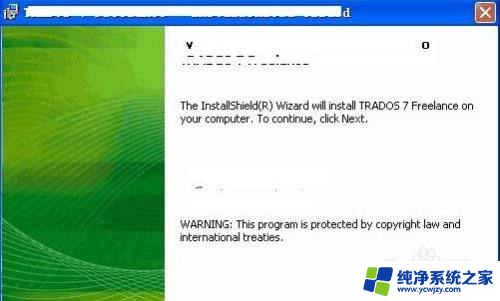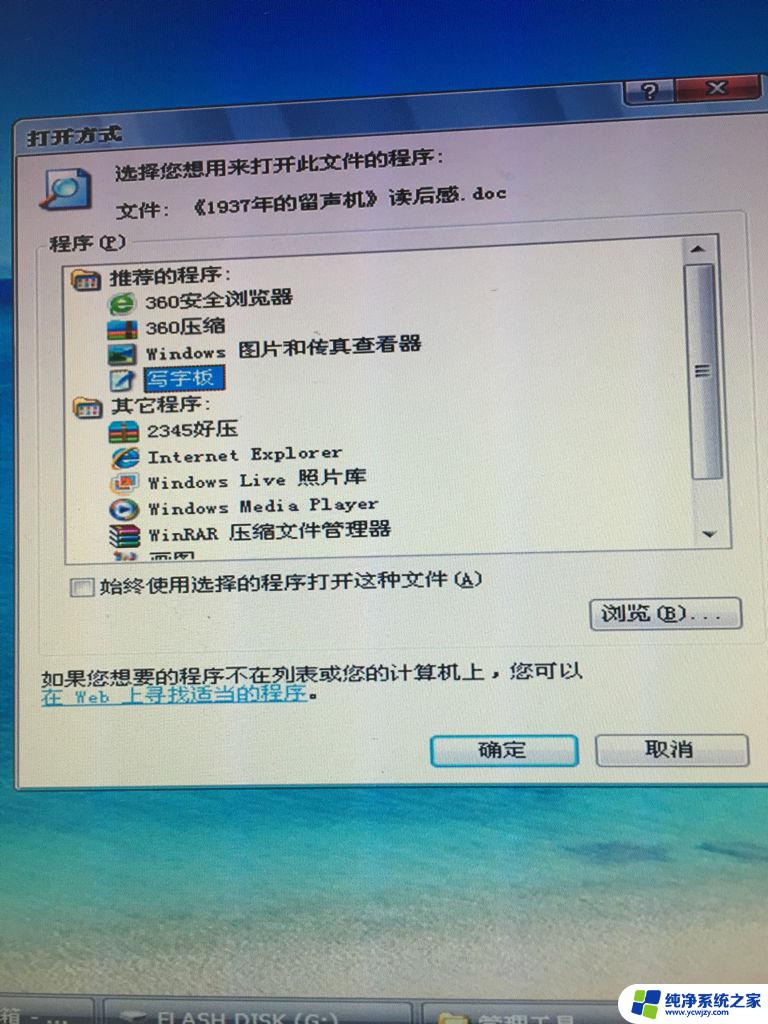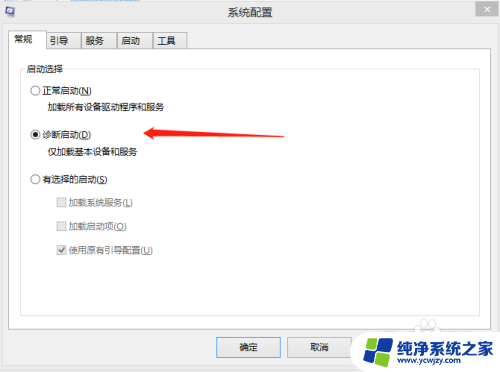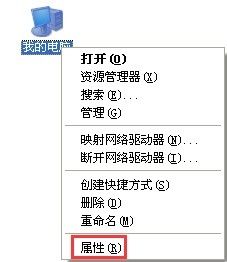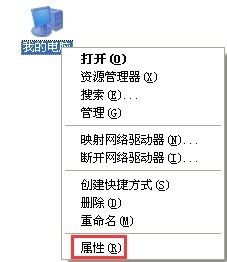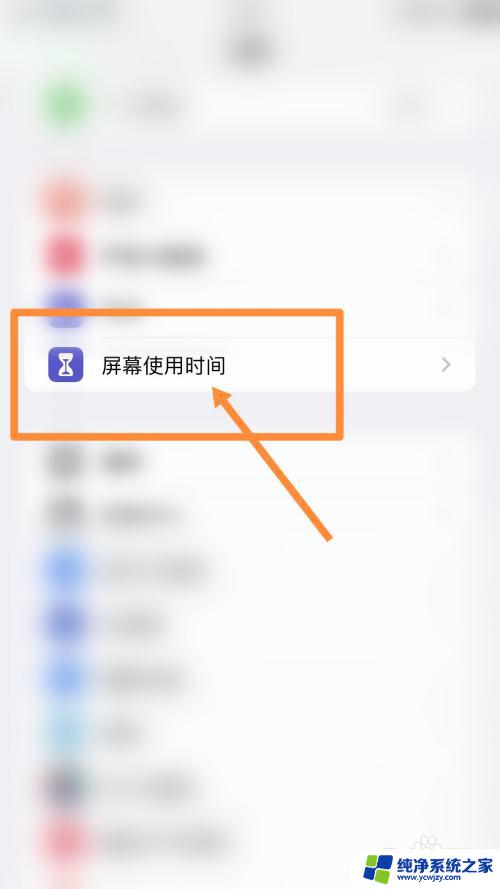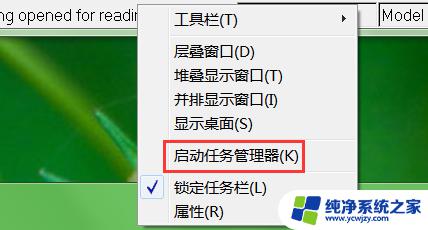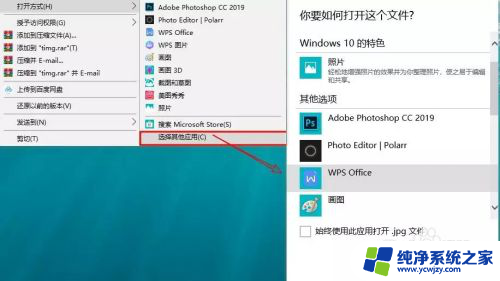电脑什么软件都打不开怎么回事 电脑程序打不开无任何响应怎么办
电脑是我们现代生活中不可或缺的工具之一,然而当电脑突然出现无法打开软件或者程序无任何响应的情况时,我们往往会感到困惑和焦虑,这种问题可能是由于各种原因引起的,如系统故障、病毒感染、硬件问题等。无论问题的根源是什么,我们都需要及时解决,以确保电脑的正常运行和我们的工作学习不受影响。接下来本文将为大家介绍一些常见的解决方法,帮助大家应对电脑打不开软件或者程序无响应的困扰。
电脑什么软件都打不开怎么回事?
方法一、
1. 右键点击电脑上打不开的软件,选择以“管理员身份运行”;
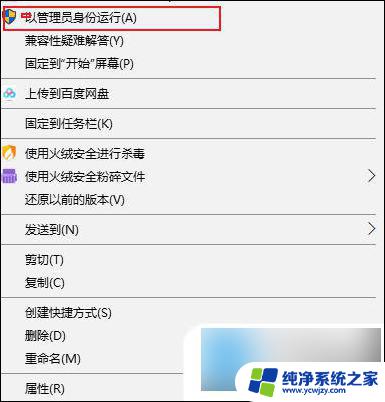
2. 如果还是打不开,就右键点击,选择“属性”选项;
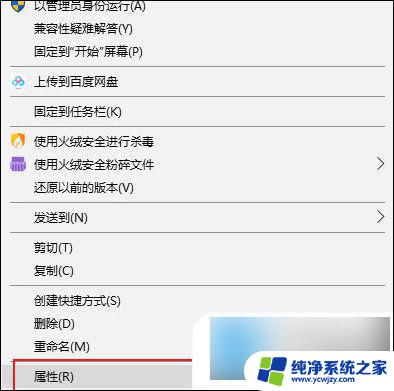
3. 点击“兼容性”,勾选以兼容模式运行这个程序,点击“确定”即可。
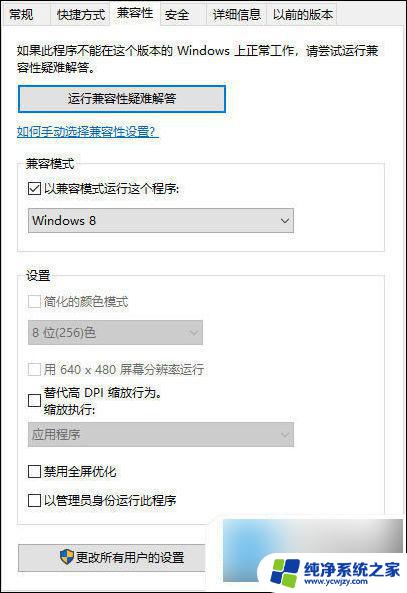
方法二、
1. 右击桌面计算机图标,选择属性,选择高级系统设置;
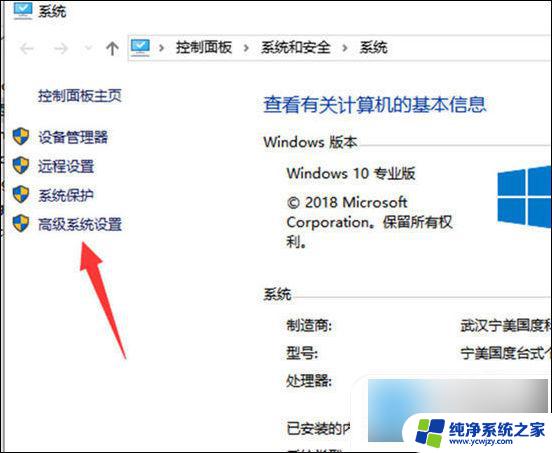
2. 选择高级,点击性能栏的设置;
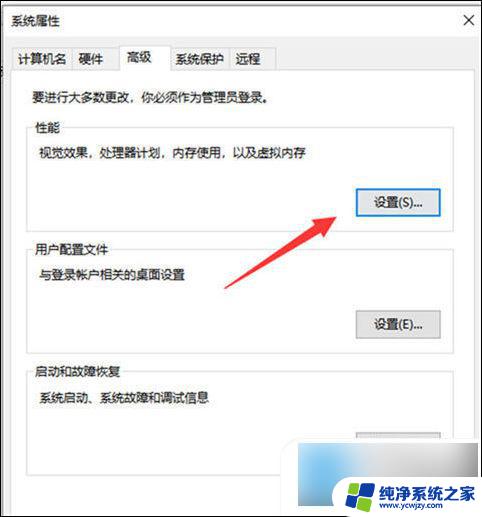
3. 切换至数据执行保护选项卡,选择为除下列选定之外的所有程序和服务启用 DEP,点击添加,找到打不开的程序,点击打开,之后打不开的软件会出现在空白方框中,点击确定即可。
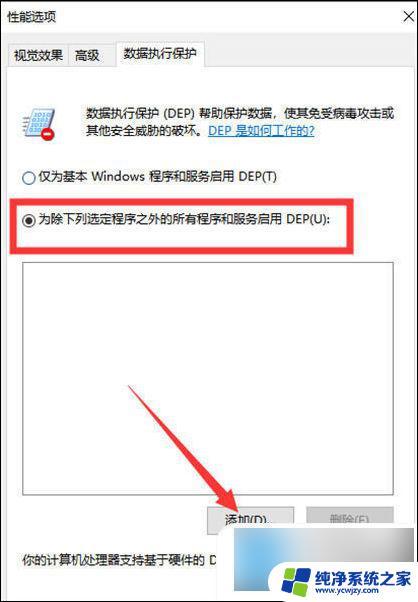
方法三、
1. “win+r”调出运行,输入“cmd”回车打开命令符窗口;
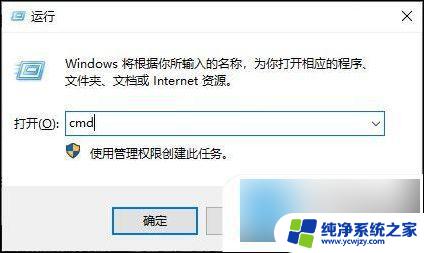
2. 输入“sfc/scannow”,回车确定;
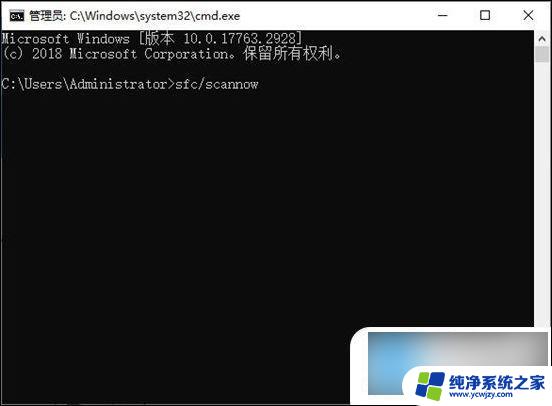
3. 系统开始自动扫描出现问题的资源文件并修复等,稍等片刻即可。
方法四、
1. 我们先在IT百科下载 DirectX修复工具 ,然后直接启动修复程序。点击检测并修复;
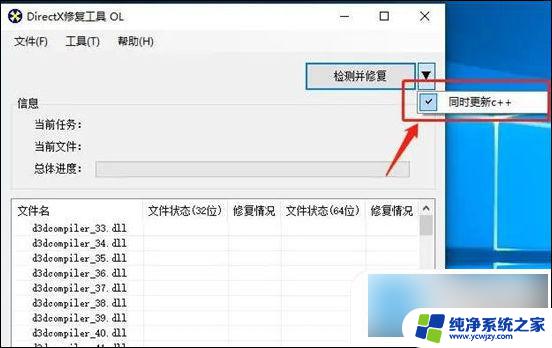
2. 如果没有看到弹出同时更新c++的提示的话,需要点击菜单栏中的工具。然后选择选项,再点击扩展,点击下方的开始扩展,这个操作可以将c++更新到程序当中,以进行后面的操作;
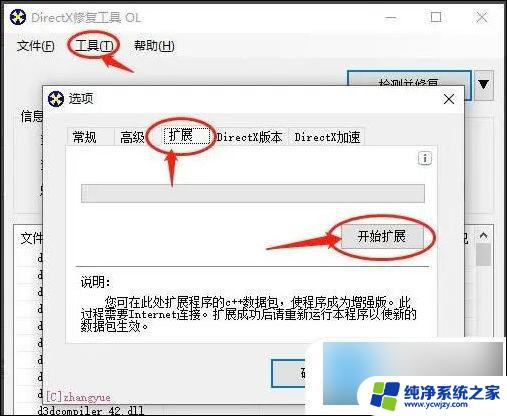
3. 接着我们就等待修复工具的修复过程了,修复结束后点击确定,最后关闭工具就可以了。
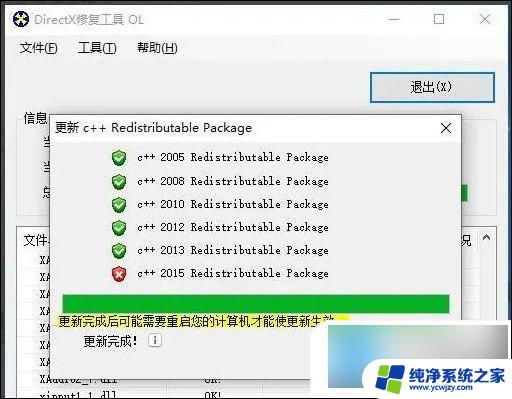
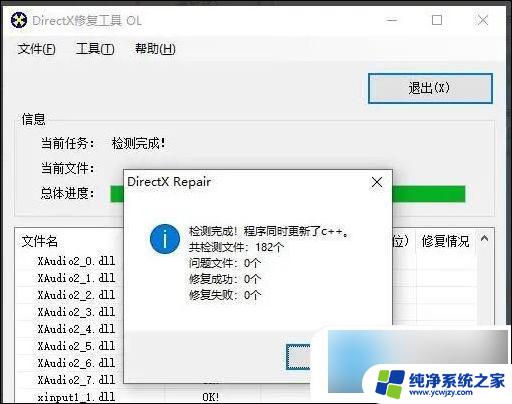
以上就是电脑无法打开任何软件的解决方法,如果你也遇到了同样的情况,请参照以上步骤来处理,希望对大家有所帮助。