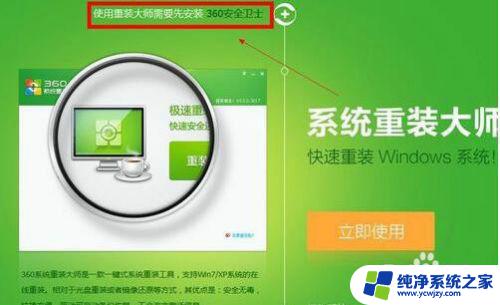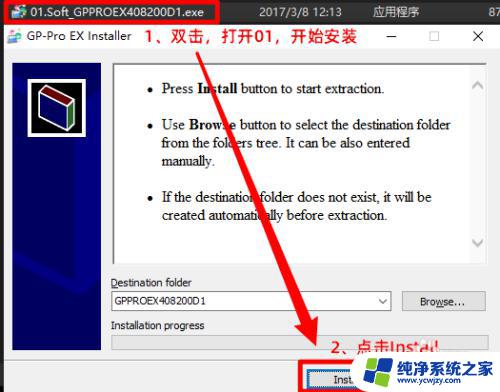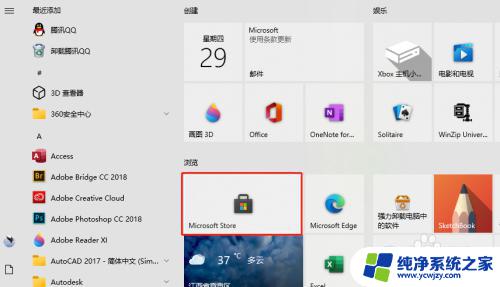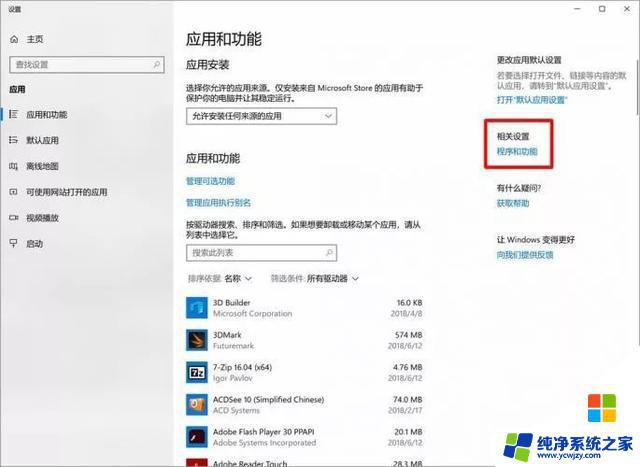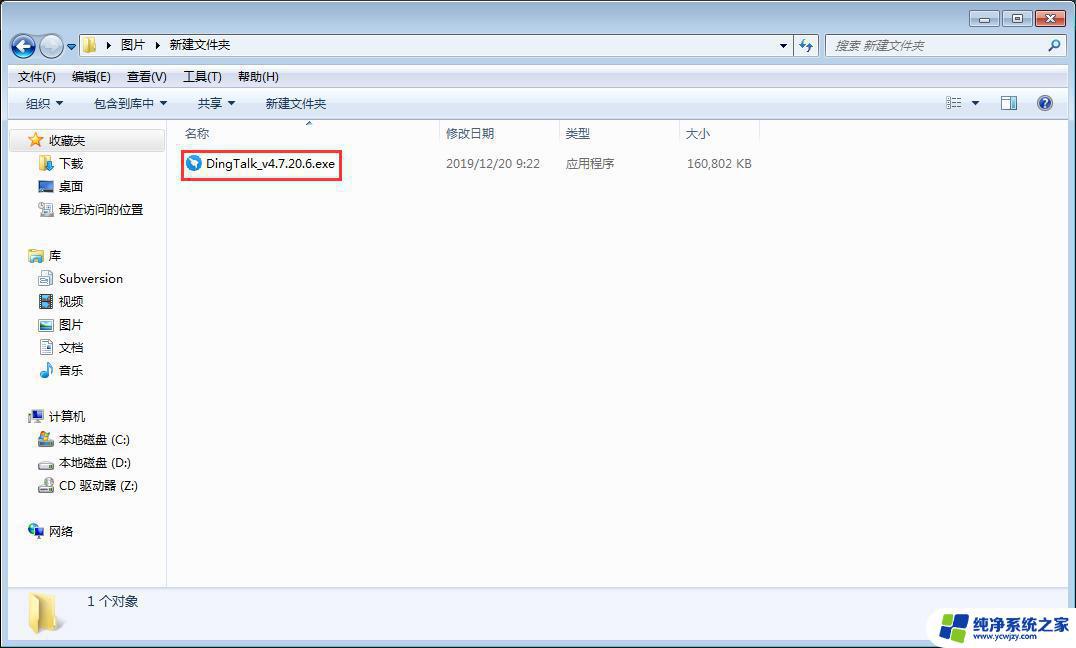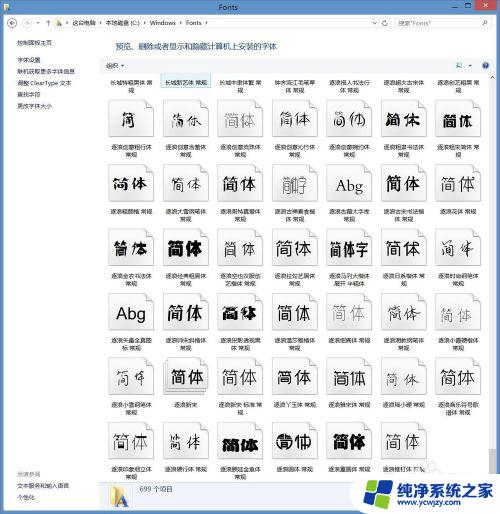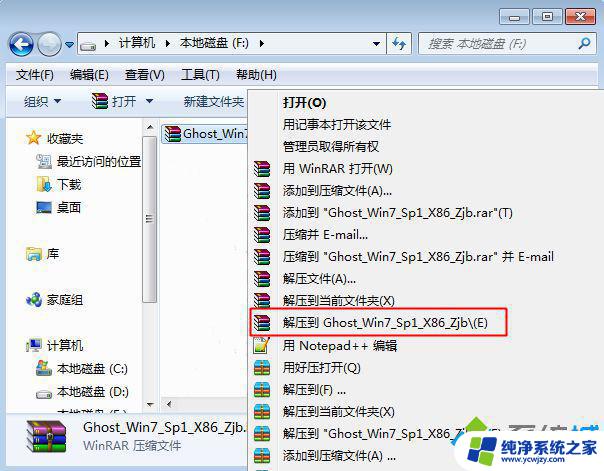电脑主机怎么安装插线?详细步骤和图解大全
电脑主机怎么安装插线,当我们购买了一台崭新的电脑主机回家后,第一步就是要将其与各种外部设备连接起来,对于一些新手来说,电脑主机的插线似乎是一项令人头疼的任务。实际上正确安装插线是确保电脑正常运行的重要一步。在本文中我们将探讨电脑主机的插线过程,帮助读者了解如何正确连接各种线缆,以充分利用他们的电脑设备。无论是连接显示器、键盘、鼠标还是其他外部设备,正确插线将为我们带来更好的电脑体验。
具体步骤:
1.主板线最主要是要把外面的电源键、重置键接好。图中最右边是电源键,旁边是重置键,另外两个是外置USB接口。
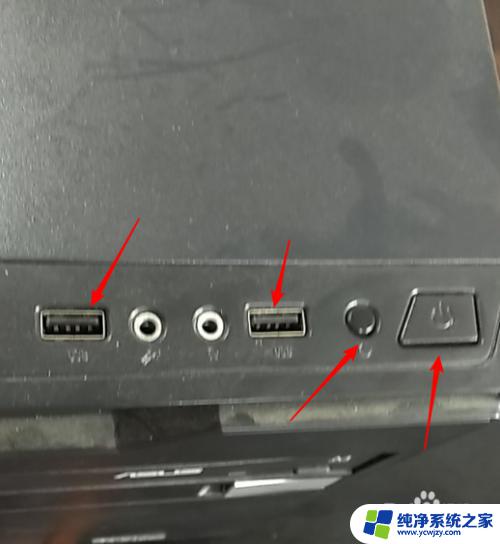
2.在主板上相应的插口就是图中所指。

3.在这些插口的旁边会标出相应的说明,比如“HDD_LED”就是硬盘的指示灯。“RESET”就是重置键,“PWR_SW”就是电源键等等。

4.还可以查看主板说明书,上面也有这个面板连接排针的说明。

5.在机箱的连接上也有相应的英文。
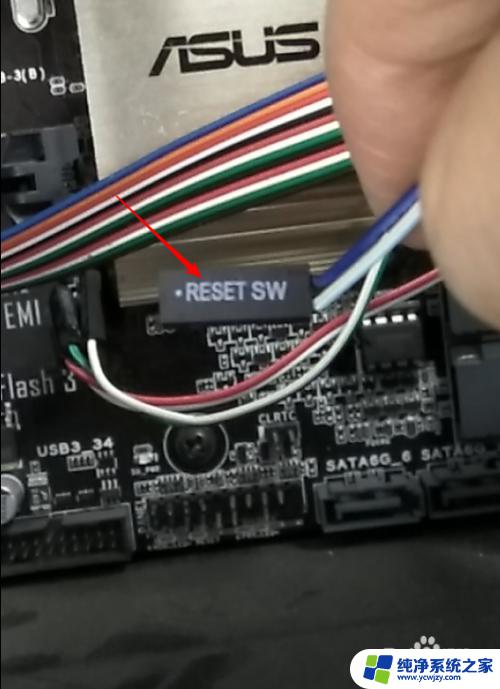


6.对着主板上的英文就可以把这些线接上去了。标出正负的要接对正负,没有的直接接上去就可以了。一般白色的是负,其它颜色的是正。
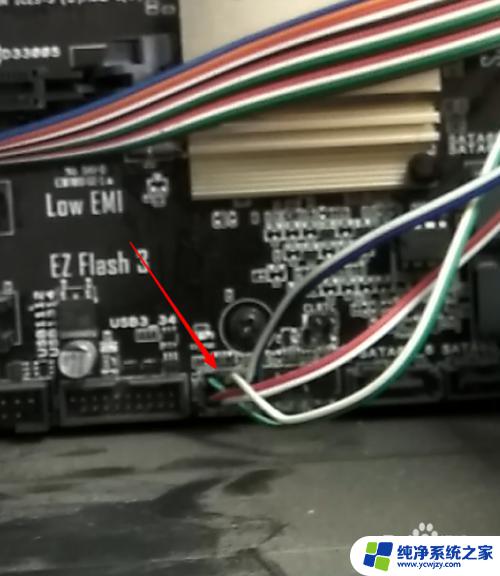
7.外置USB的接法更简单。图中是主板上的usb接口。
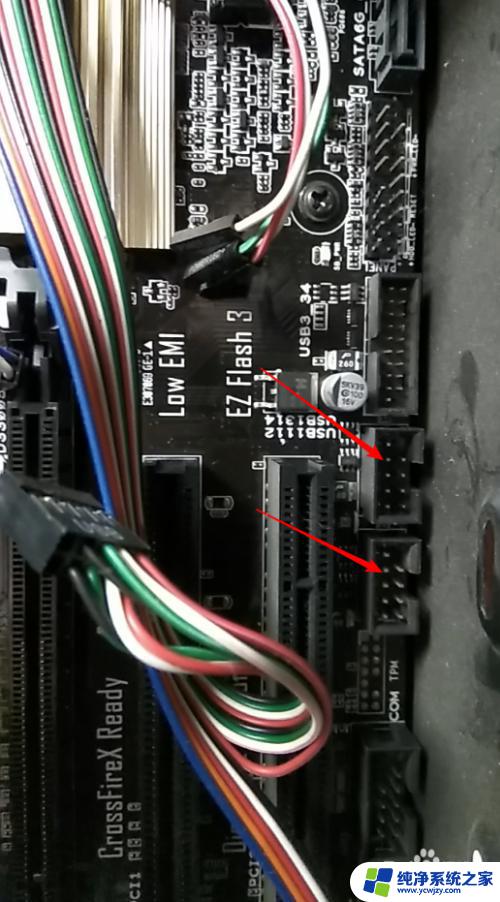
8.机箱上的USB接口线。
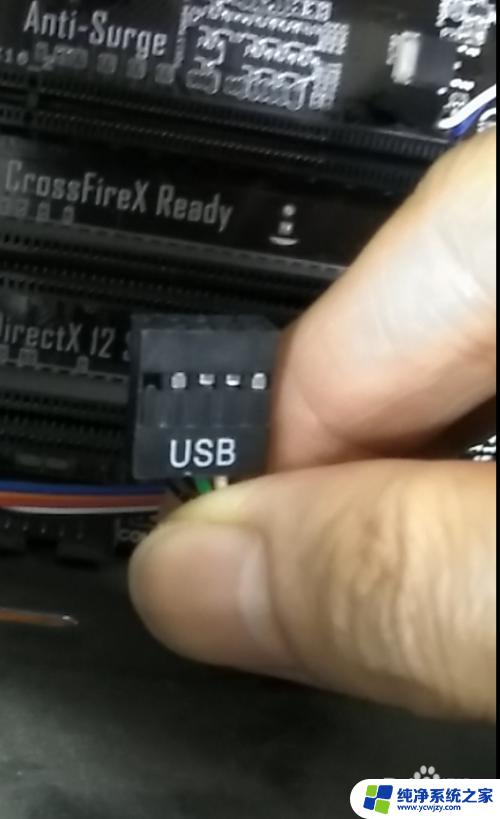
9.看USB的接口线,是少一个接口的。对应上面的主板上的USB接口是少一针的,所以接反了,你是接不到主板上的。
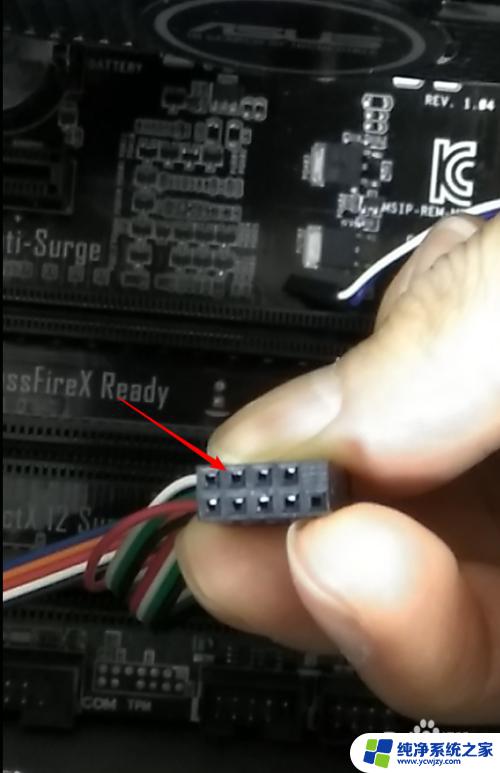
10.图中所指是就是接电源过来的最多接口的线,一看就可以知道接在主板哪了。

11.电源上还有一个四口的电源线接口。

12.这个四口电源接口一般是接在CPU附近。这里是八口的,只能接右边的四个口,如果你想接左边的四个,是接不下去的。

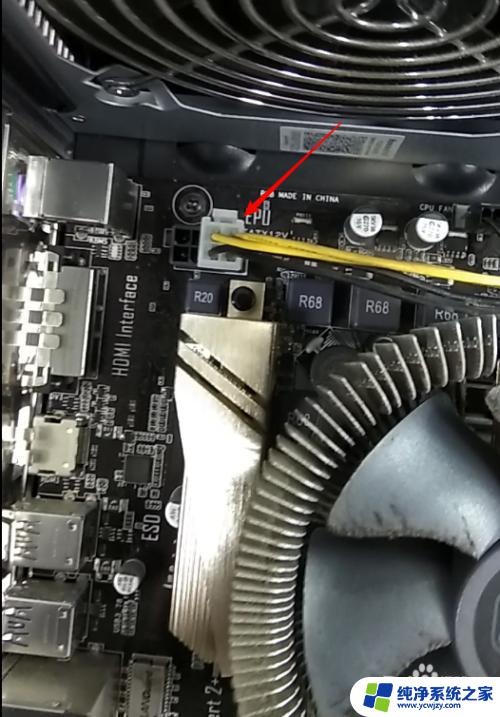
13.这样,便接好的电脑主机主板线了,可以开机了。
以上就是电脑主机安装插线的全部内容,如果有不懂的地方,可以根据本文提供的方法进行操作,希望这篇文章对大家有所帮助。