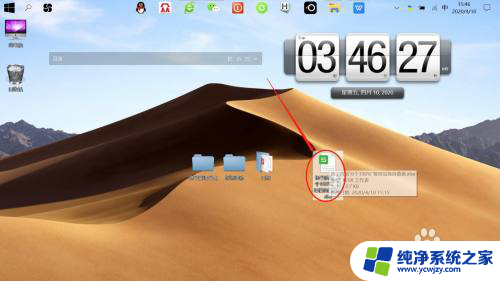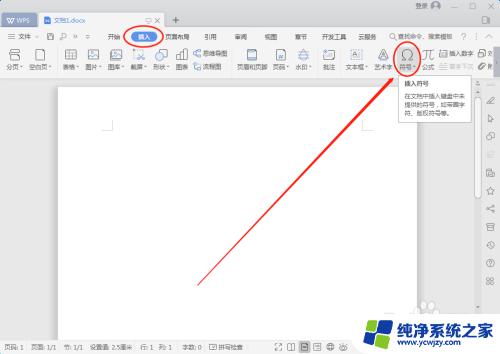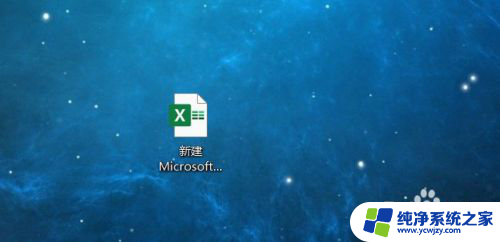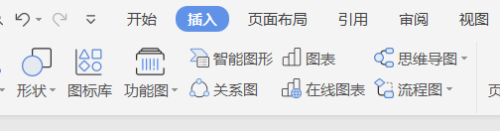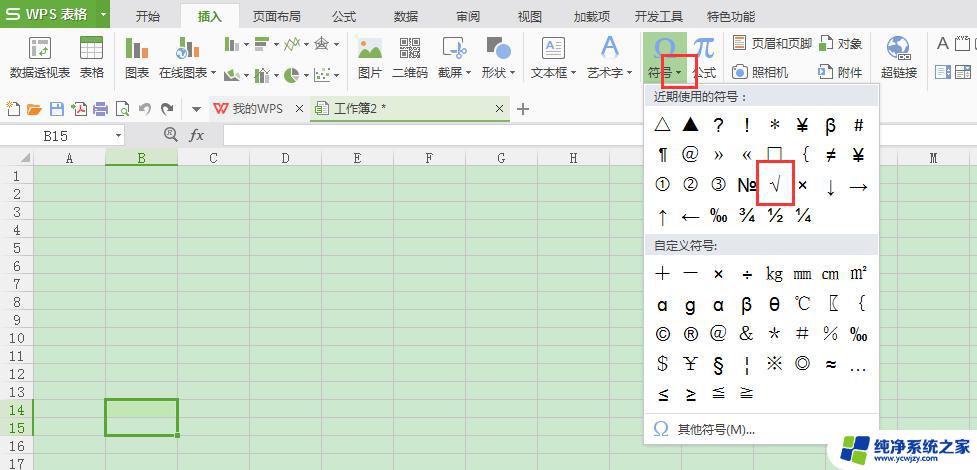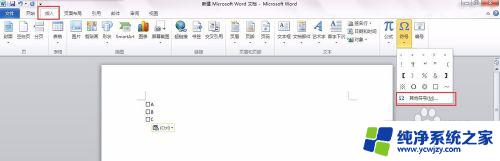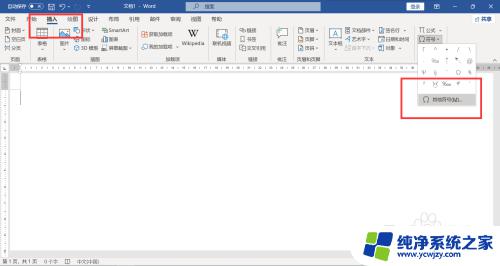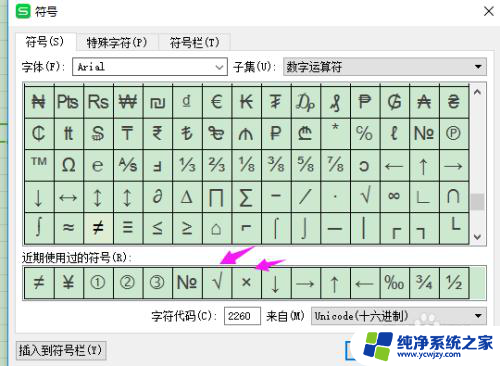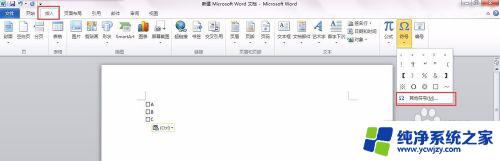表格打勾怎么打在方框里
在使用Word处理文档时,有时候我们需要在方框内输入打勾符号来表示某项任务已完成,但是很多人可能不清楚该如何在方框内输入打勾符号。其实很简单,只需要在方框内点击鼠标右键,选择符号选项,然后在符号库中找到打勾符号,点击插入即可。这样就可以方便地在Word文档中标记任务的完成状态了。
步骤如下:
1.在excel单元格中输入“√”
点击“插入”->“符号”项(其他符号)中,找到“√”,点击就好。
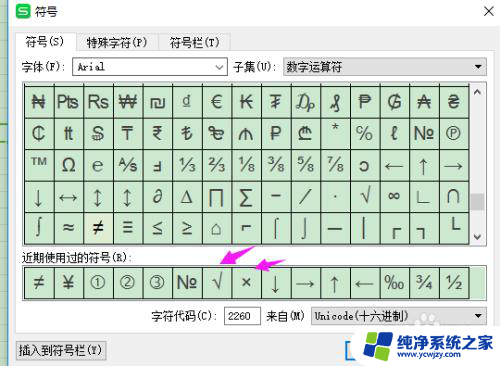
2.按住Alt键不放,输入小数字键盘上的数字41420(注意是小数字键盘上的)。
3.在word中输入“√”
在word中,其实也是一样的.
点击“插入”->“符号”项(其他符号)中,找到“√”,点击就好。
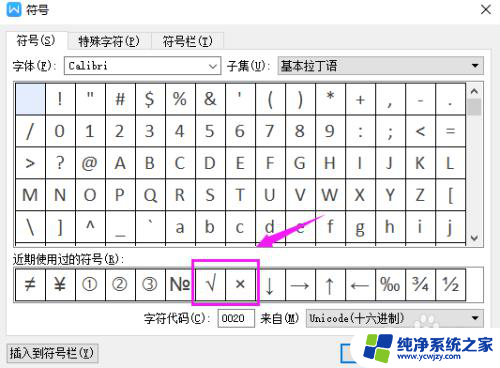
4.怎么在方框内输入打勾“√”符号的方法
在excel中,方框内输入打勾“√”
点击“插入”->“符号”项(其他符号)中。在打开的窗口中,选择“Wingdings 2”字体,然后找到方框内打勾符号,点击“插入”按钮即可。
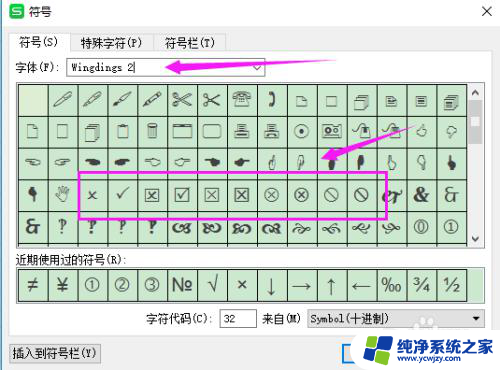
5.还有,版本低的office,在excel的工具栏中-视图-窗体-复选框,也可以实现。首先是先输入“√”。
如果默认的字体中没有“Wingdings 2”字体,可以百度一下,下载。
6.在word中,方框内输入打勾“√”
在word中,和在excel中输入的方法一样。
点击“插入”->“符号”项(其他符号)中。在打开的窗口中,选择“Wingdings 2”字体,然后找到方框内打勾符号,点击“插入”按钮即可。
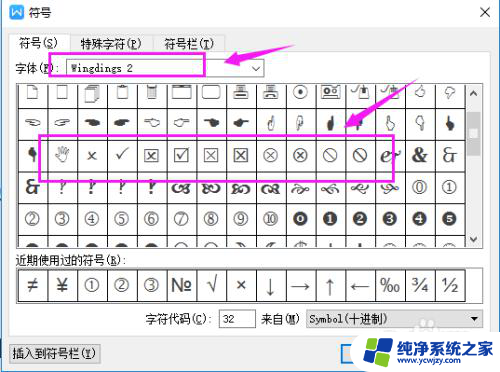
7.这里,介绍一种其他的方法。这种方法可以灵活运用到其他的方面。
首先,输入“√”,输入方法上述已介绍,然后选中“√”,点击“”开始“”-带圈字符。
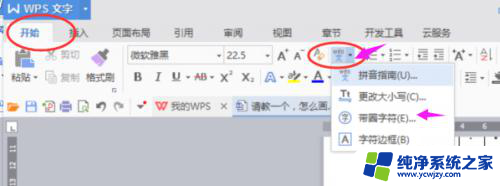
8.打开的窗口中,点击小方框的符号就可以了。
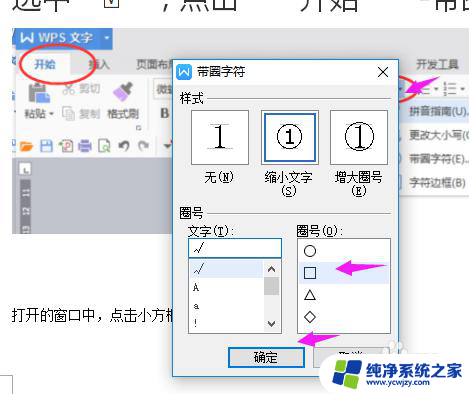
以上就是如何在方框内打勾的全部内容,如果遇到这种情况,你可以按照以上步骤解决,非常简单快速。