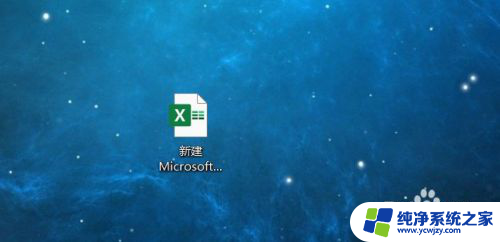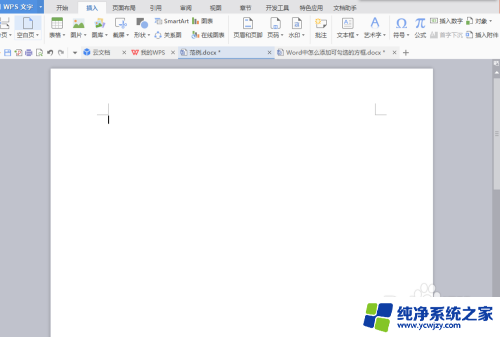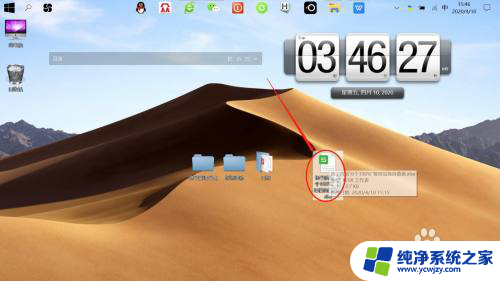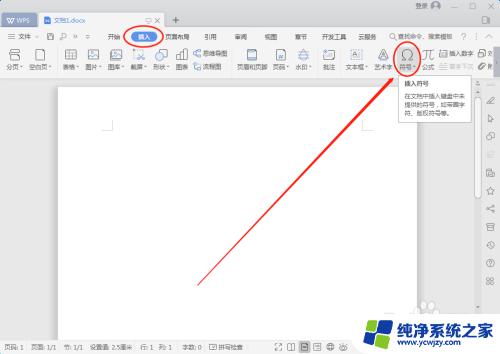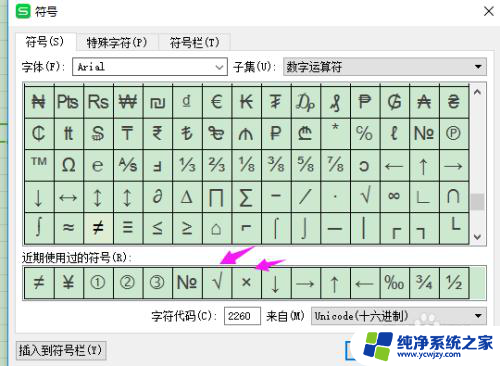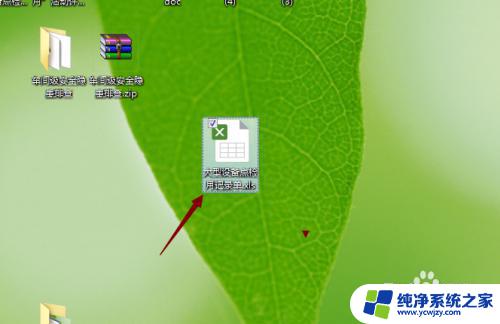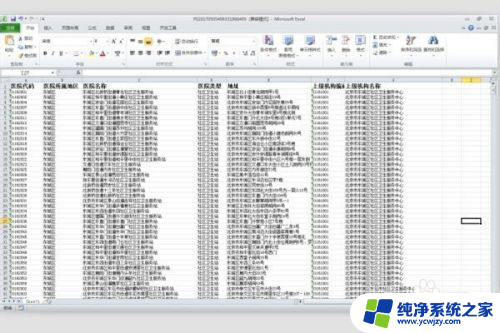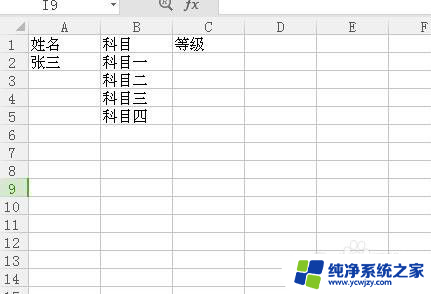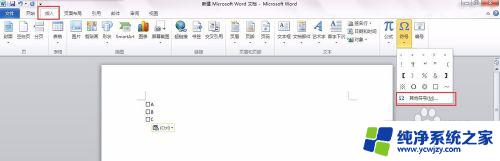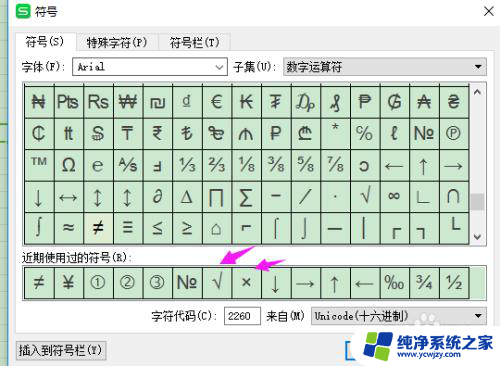excel表格怎么勾选方框 如何在Excel中添加可勾选的方框
excel表格怎么勾选方框,Excel是一款功能强大的电子表格软件,广泛应用于数据处理和分析,在进行数据录入时,有时我们需要对某些选项进行勾选,以便更方便地进行筛选和统计。在Excel中如何添加可勾选的方框呢?实际上Excel提供了一种特殊的数据格式——复选框,可以用来表示可选择的选项。通过在单元格中添加复选框,我们可以轻松地进行多选、单选或全选操作。在本文中我们将介绍如何在Excel中添加可勾选的方框,并且探讨一些使用复选框的实际场景。让我们一起来学习如何更好地利用Excel中的可勾选方框功能吧!
具体步骤:
1.打开电脑,新建一个excel表格,见下图
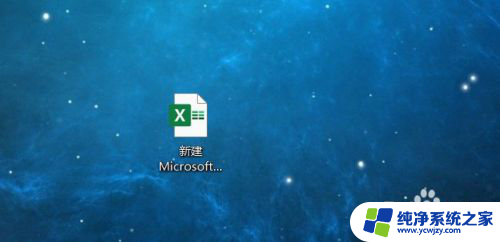
2.打开excel表格后,点击左上角的【文件】选项卡
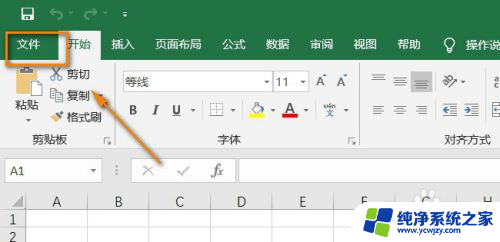
3.接着,在左侧菜单中点击最底部的【选项】按钮

4.弹出“excel选项”窗口,在其左侧菜单中选择【自定义功能区】
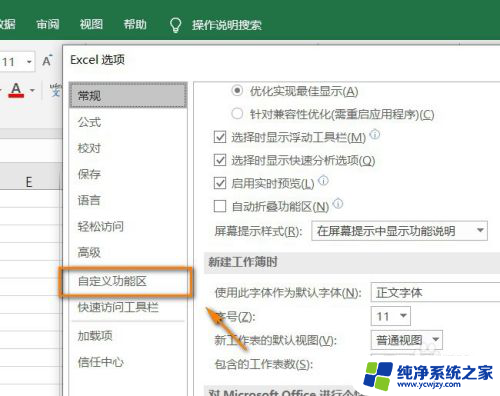
5.然后,在右侧的自定义功能区B。在“主选项卡”下方找到【开发工具】,并在前面【打勾】,点击【确定】
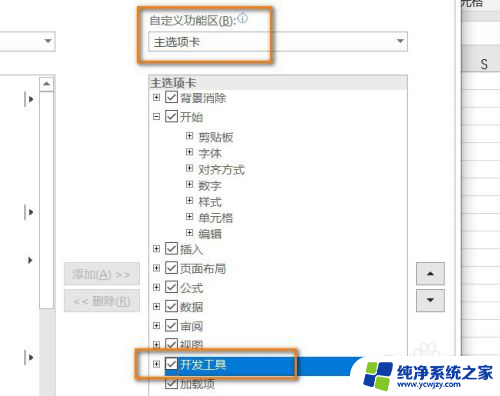
6.此时,我们看到excel表格的菜单栏上方多了一个【开发工具】选项。点击它
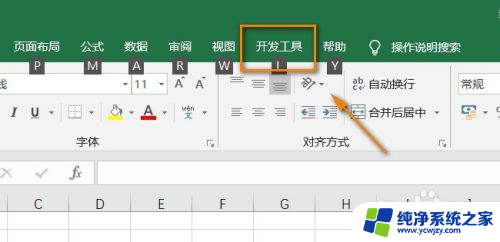
7.找到控件选项组,点击【插入】。选择Axtive X控件下方中【打勾的框】,见下图
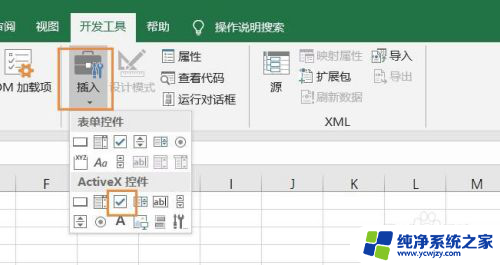
8.此时鼠标变成一个十字型,然后拖动鼠标选出需要的区域,见下图
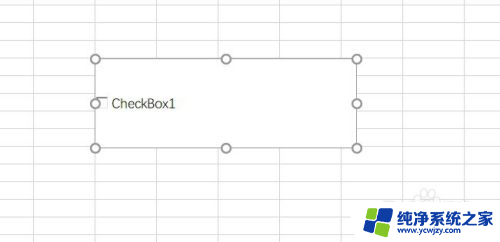
9.接着,右键点击刚才设置的选框,点击【属性】,见下图
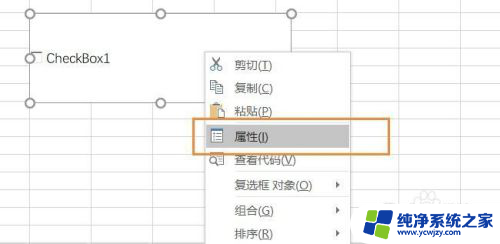
10.在弹窗中找到“caption”,并在后方输入需要的文字,见下图
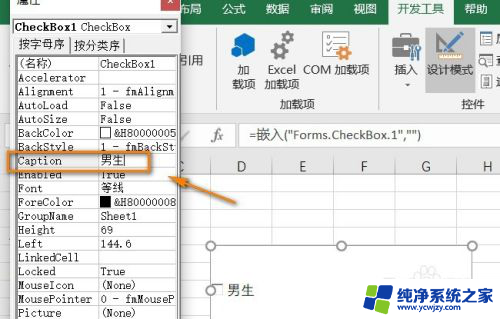
11.关闭弹窗,点击退出【设计模式】,就可以在方框内打勾啦~
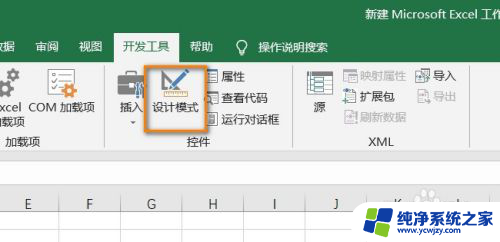
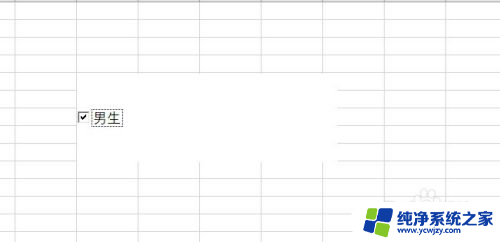
以上就是excel表格怎么勾选方框的全部内容,有出现这种现象的用户不妨根据我的方法来解决吧,希望对大家有所帮助。