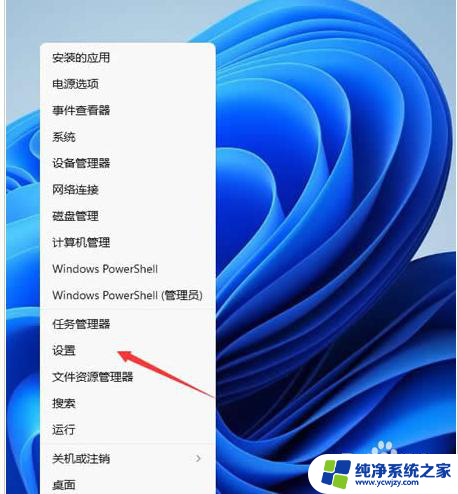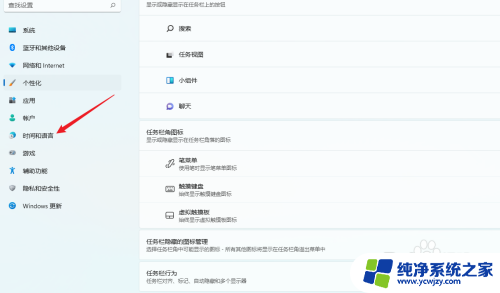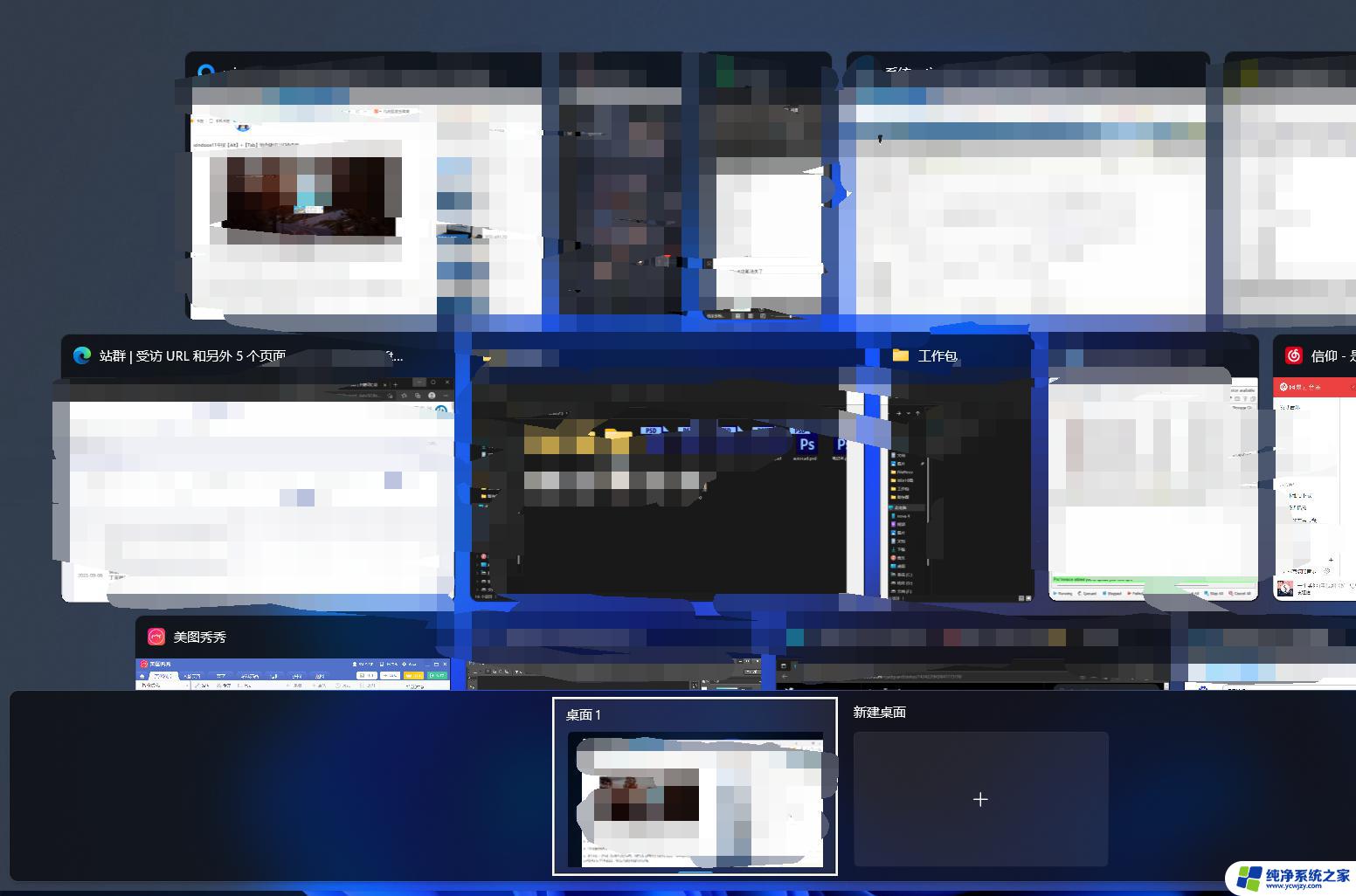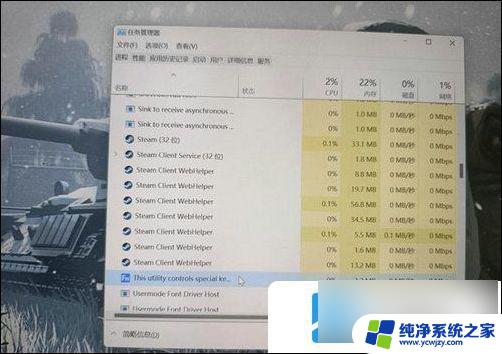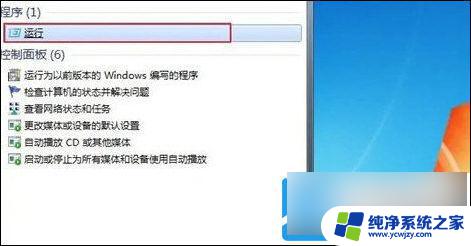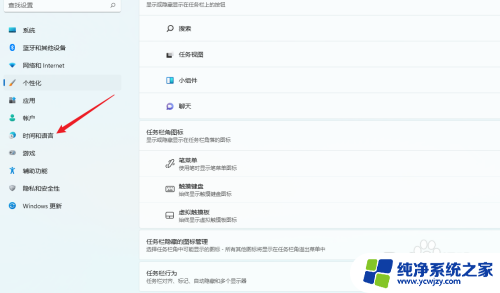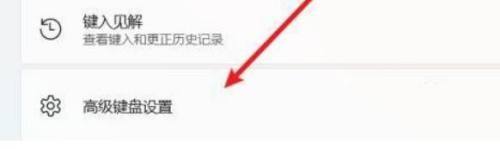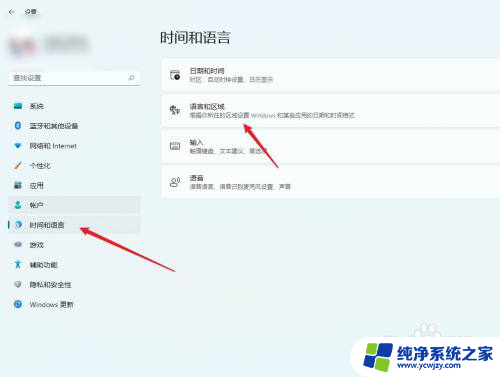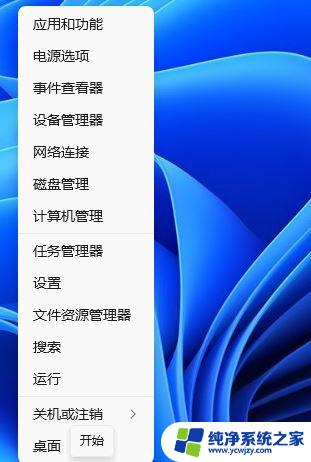win11电脑大小写如何切换中文 Win11按capslock键无法正常切换大小写的原因
更新时间:2024-03-08 16:54:45作者:jiang
Win11电脑在切换大小写时遇到困扰,许多用户发现按下Caps Lock键无法正常切换大小写,这引发了广泛关注和讨论,这个问题的出现让人感到困惑,因为在之前的Windows版本中,Caps Lock键一直是切换大小写的常用方式。为了解决这个问题,我们需要探究其中的原因。或许是Win11系统在设计上有所调整,或是出现了一些技术上的问题。无论如何解决这个大小写切换的难题对于提高用户的使用体验至关重要。
方法如下:
1.鼠标右键点击桌面下方的开始按钮,在弹出的隐藏菜单中点击【设置】

2.在打开的Windows设置窗口中,点击【时间和语言】。然后点击右侧边栏的【语言和区域】菜单项
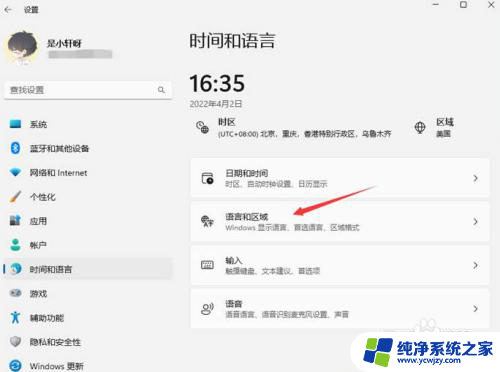
3.在窗口中找到【键入】,并点击进去
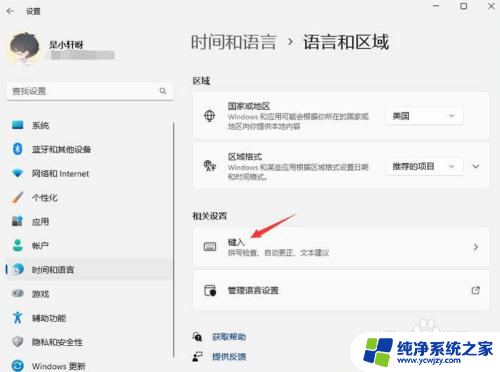
4.然后我们在这个窗口点击【高级键盘设置】
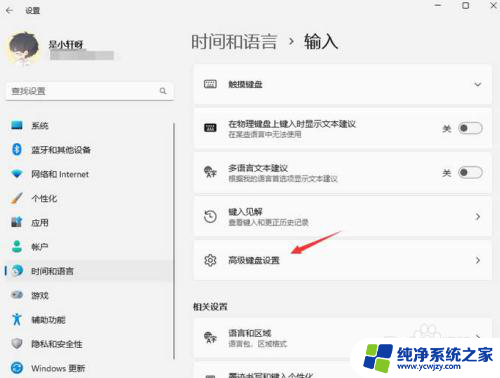
5.然后我们找到【语言栏选项】点击进去
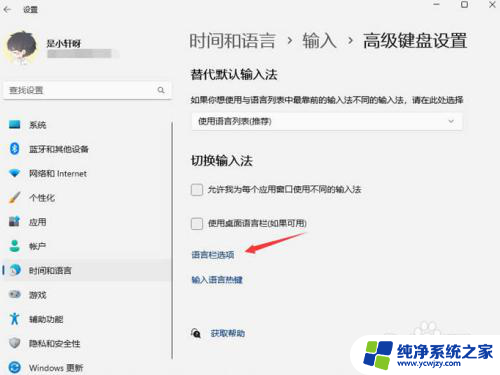
6.这时就会打开文本服务和输入语言窗口,在窗口中点击【高级键设置】选项卡
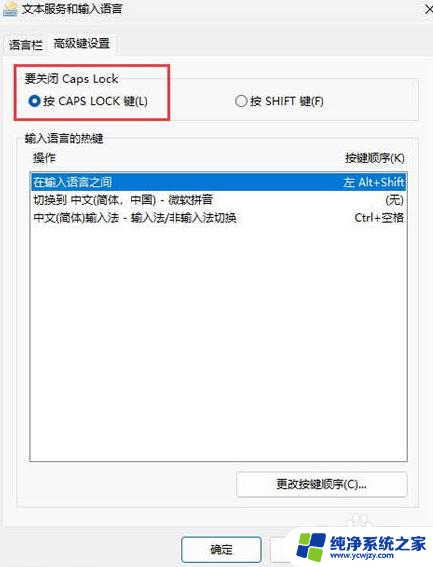
7.切换语言输入法的快捷键也可以在这里进行设置
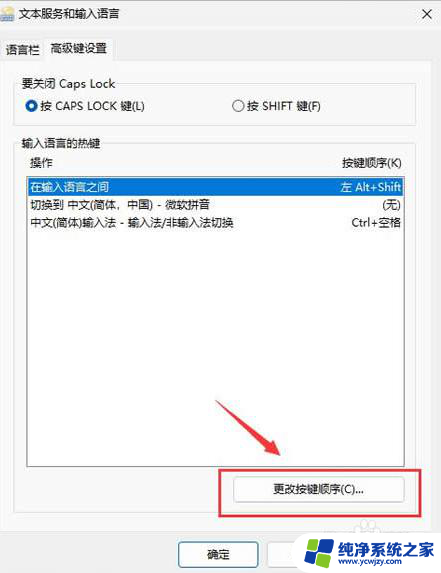
以上是关于如何在win11电脑中切换中文的全部内容,如果你也遇到了同样的情况,请参照我的方法进行处理,希望对大家有所帮助。