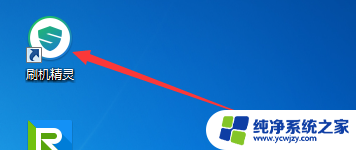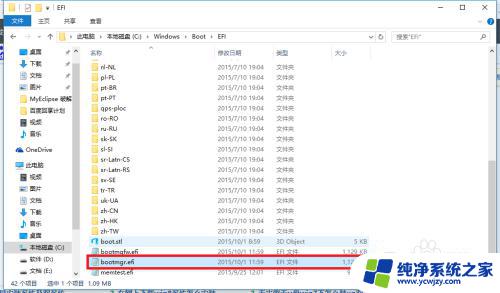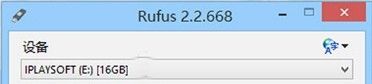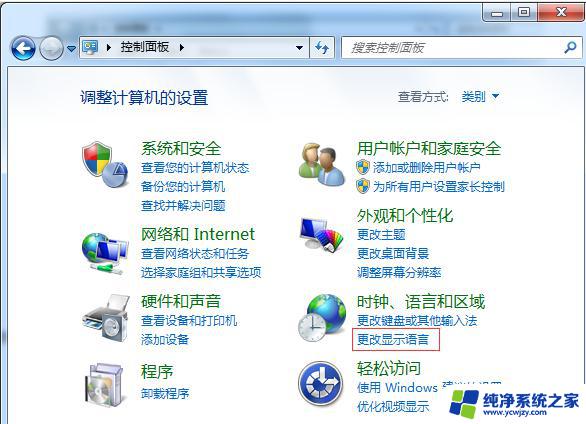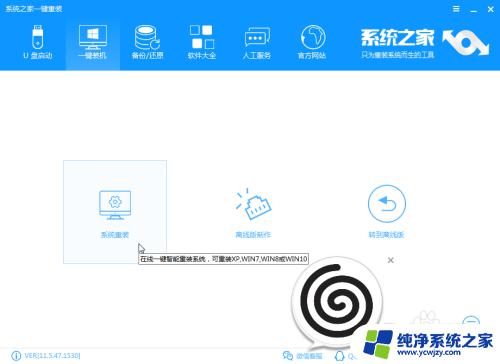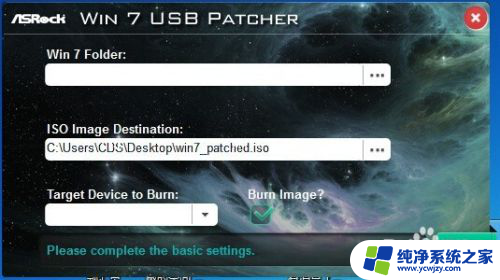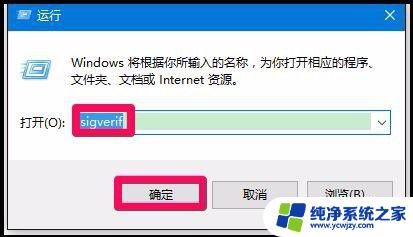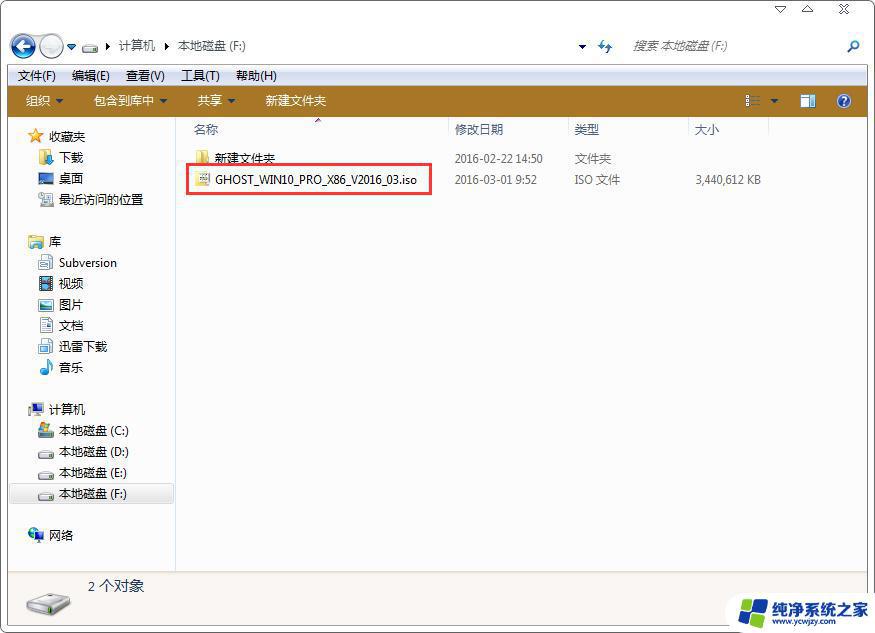b360主板怎么安装win10系统 技嘉B360M装Win10系统步骤
b360主板怎么安装win10系统,在现代社会中电脑已经成为我们日常生活中不可或缺的工具之一,而安装操作系统是使用电脑的第一步,而对于一台全新的电脑,安装Windows 10系统无疑是首要任务之一。在这里我们将重点介绍如何在技嘉B360M主板上安装Windows 10系统的步骤。通过本文你将了解到一系列简单的操作,帮助你顺利完成安装过程,让你的电脑焕然一新,为你带来更好的使用体验。
操作方法:
1.下载win10镜像,小编推荐使用安装版;

2.插入u盘,打开rufus,制作win10系统安装盘;
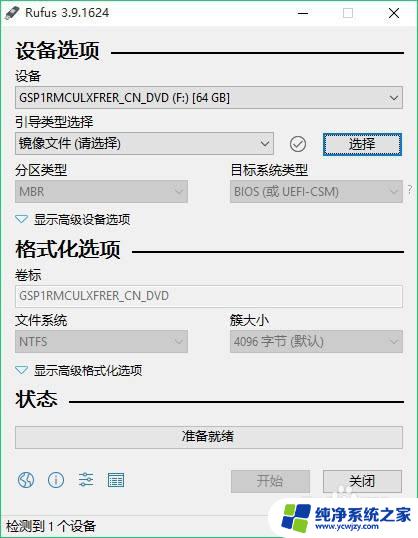
3.从路径选择下载的win10系统镜像,选择gpt分区。后面会自动选择从uefi引导,点击开始安装;
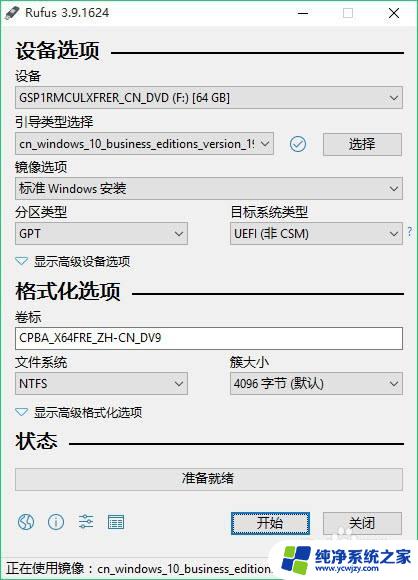
4.提示会清除u盘所有数据,点击确定;
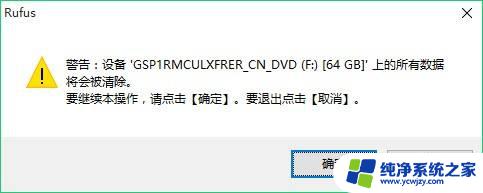
5.安装过程中;
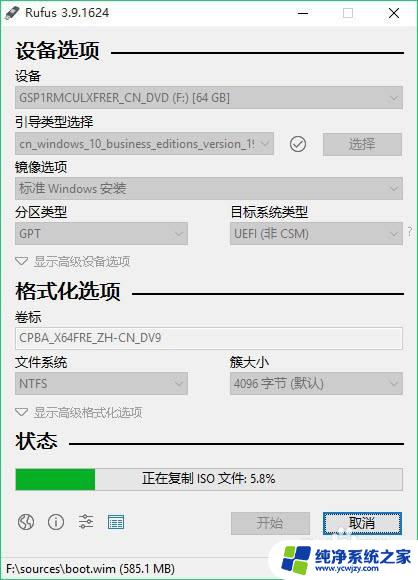
6.提示从uefi引导的u盘启动,需要禁用安全启动,点击关闭;
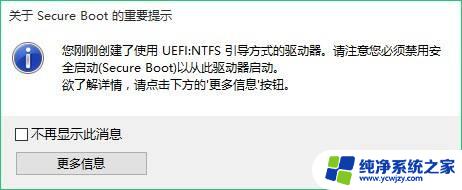
7.至此,win10系统安装盘制作完成;
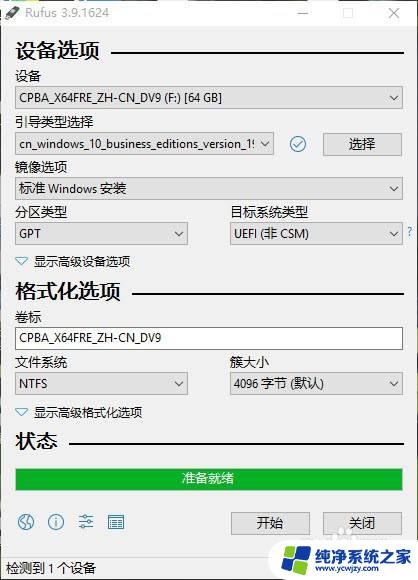
8.将需要安装系统的电脑开机,按f2进入bios;
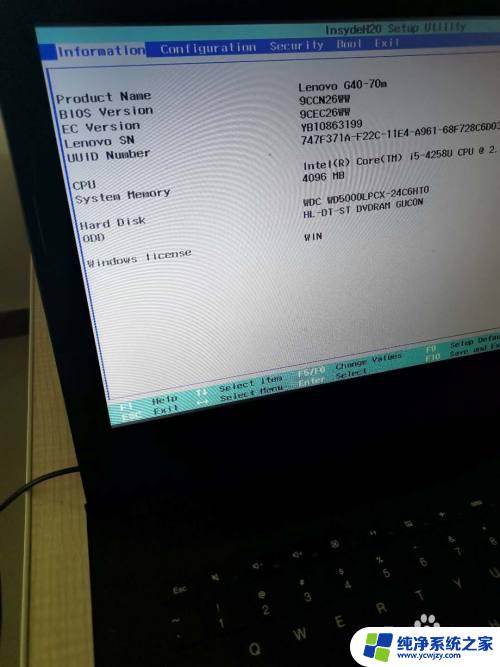
9.关闭安全启动(即设置secure boot为disabled);
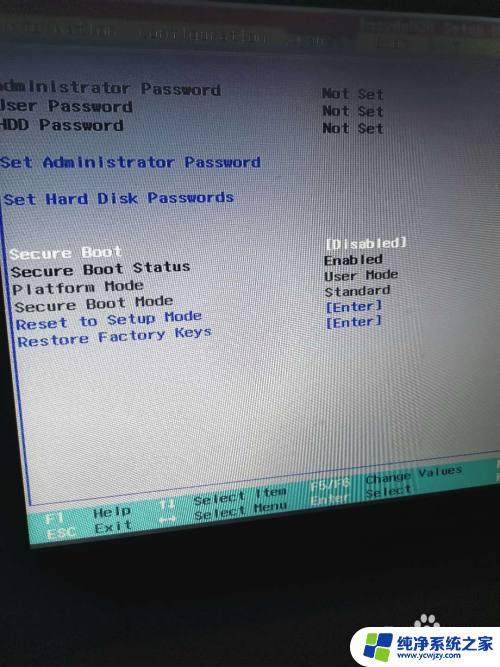
10.将boot mode设置为uefi,按f10保存并重启;
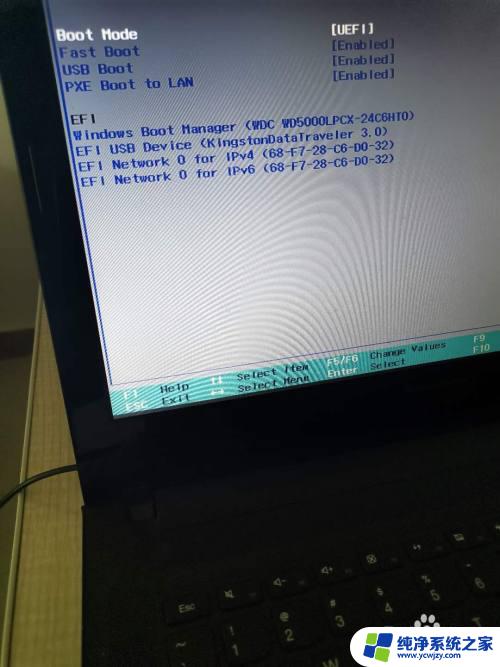
11.按f12进入快速启动项,选择从uefi引导的u盘启动。
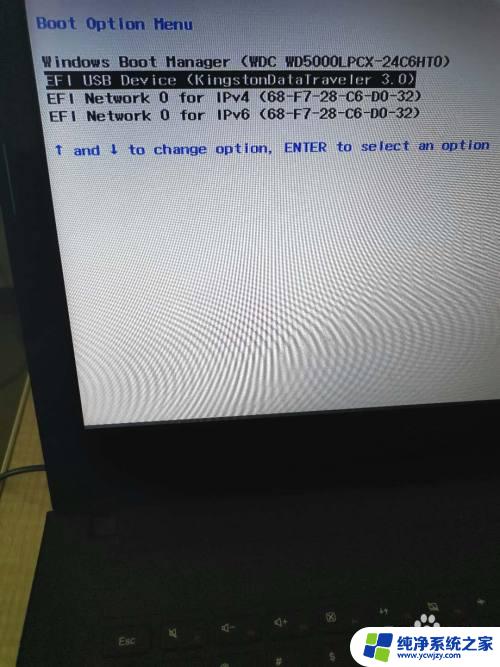
12.进入win10安装界面,接着按提示一步一步操作就可以了,直至进入桌面。

以上是关于如何在b360主板上安装win10系统的全部内容,如果您也遇到了这种情况,可以按照本文提供的方法进行解决,希望能够对您有所帮助。