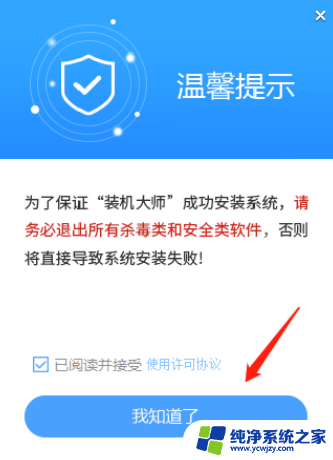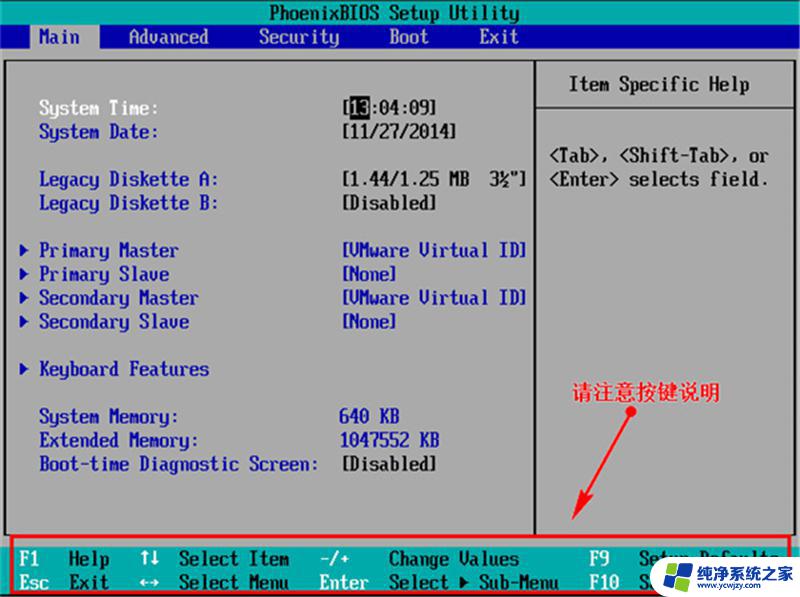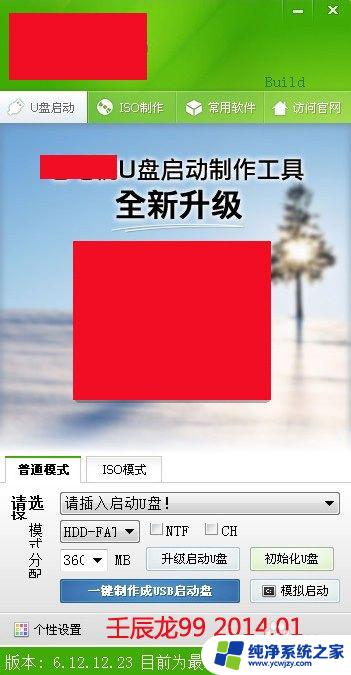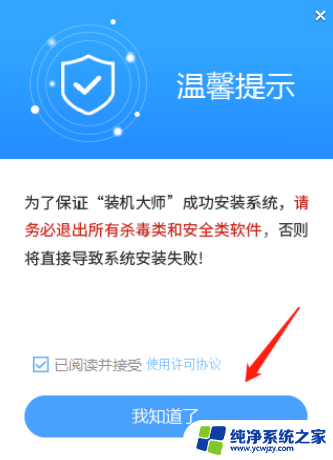新电脑如何用u盘装系统win10 U盘安装Windows10系统步骤
新电脑如何用u盘装系统win10,随着科技的不断进步,新电脑的购买已经成为现代人生活中的常态,在崭新的电脑中没有预装操作系统的情况下,我们就需要借助U盘来安装Windows10系统。相比传统的光盘安装方式,U盘安装系统更加方便快捷。究竟如何使用U盘来安装Windows10系统呢?接下来我们将介绍一些简单的步骤,帮助大家轻松完成这一操作。
方法如下:
1.将U盘连接到电脑,以管理员身份运行 Rufus。确认软件的“设备”一项中选中的是U盘的盘符。
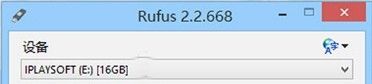
2.选择你下载好的 Windows10 ISO 格式镜像文件。
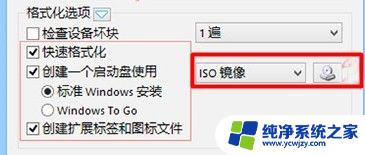
3.「分区方案和目标系统类型」处通过下拉菜单会有三种类型可选 (鼠标悬停会出现对应的说明),我们一般选择「用于 BIOS 或 MBR 计算机的 UEFI-CSM 分区方案」,这是适用于大多数传统 BIOS 和新型 UEFI 主板的方案。当然,如果你了解你的电脑的启动方案,请做对应的选择。

4.新卷标可以随意填写制作好后的U盘名称,可以保持默认。也可以改一改来装装B,譬如可以叫做 iPlaySoft_Win10 (建议只用英文+数字)

5.其他选项保持与上图一样即可,点击「开始」按钮即可进行制作了!点击后,软件将会清除你目前U盘上所有的数据!请注意备份!请注意备份!请注意备份!
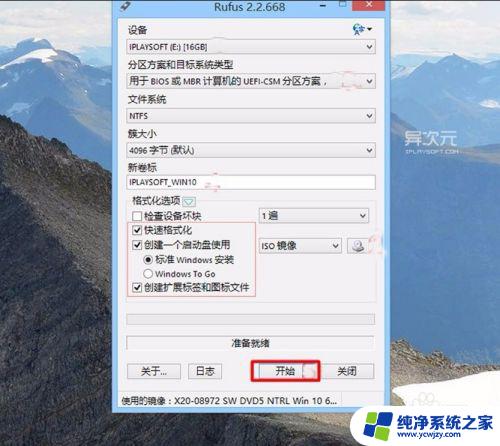
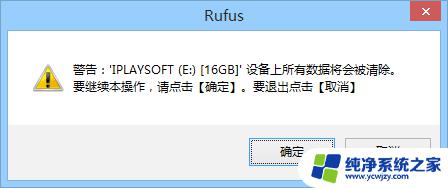
6.然后就等待 Rufus 制作进度完成即可,该工具的速度还是比较快的。制作完成后,这时打开资源管理器就可以看到我们的制作成果了!移除设备并拔出后就可以开开心心地拿到目标机器上去安装 Windows 10 了。
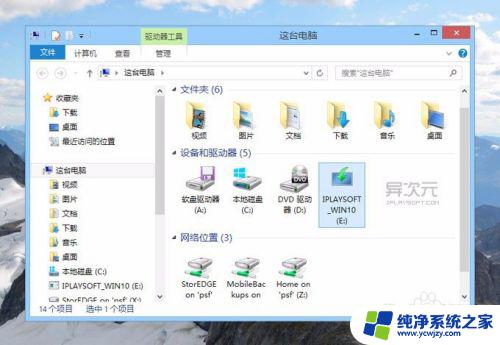
7.嗯,这样就全部搞定了,实际上操作步骤非常简单,几乎任何新手都可以非常轻松搞定。
这就是关于如何使用U盘在新电脑上安装Win10系统的全部内容,如果您遇到了同样的情况,请参考我的方法来解决,希望对您有所帮助。