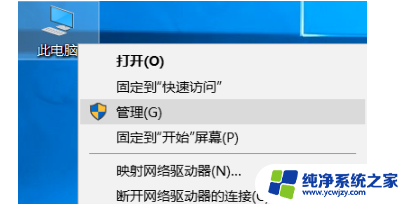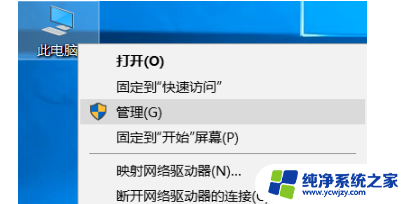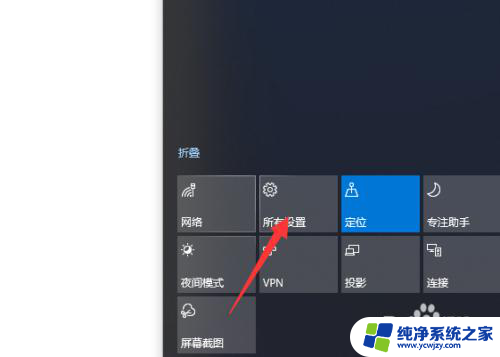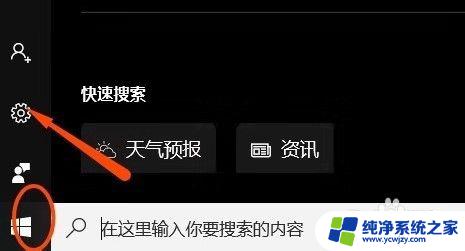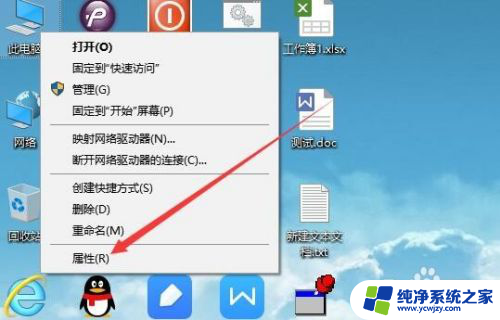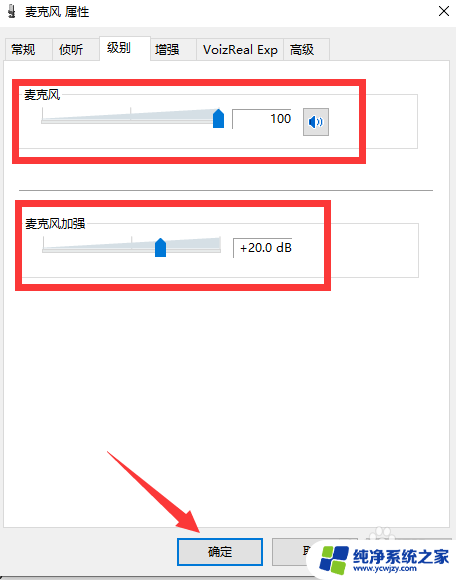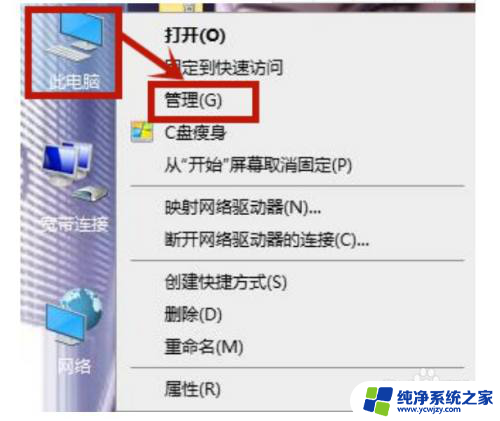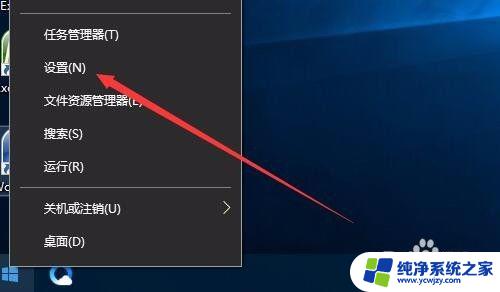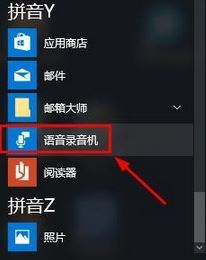win10电脑外接麦克风没声音 win10笔记本麦克风说话无声音问题解决方法
win10电脑外接麦克风没声音,随着科技的不断进步,人们对于电脑的使用需求也越来越高,在使用Win10电脑时,有时会遇到外接麦克风没有声音的问题,或者笔记本麦克风说话时无声音的情况。这无疑给我们的工作和生活带来了很大的困扰。不用担心下面将为大家介绍一些解决这个问题的方法。无论是外接麦克风还是笔记本麦克风,我们都可以通过一些简单的操作来解决无声音的问题。
具体步骤:
1.首先我们要确保计算机安装有声卡硬件,右键点我的电脑,选择管理,在弹出的选项框里选择设备管理,如下图查看是否有声音这一选项。
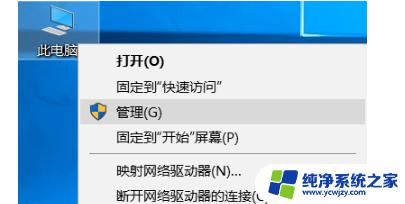
2.然后我们需要确定驱动是否完好,上图表示驱动是正常的。如果你有外接语音设备在设备管理器里语音栏下,任然会显示出来驱动不正常的,显示如下,在声卡名称的前方会有个黄色的惊叹号
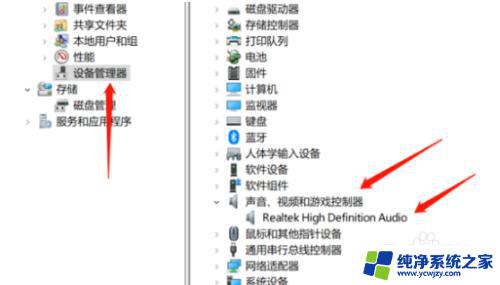
3.如果驱动不正常,请下载驱动软件进行更新,驱动正常情况下驱动软件会提示异常驱动,只需要点击安装即可

4.在确保驱动都正常的情况下,麦克风还是不可用。我们可以右键点击屏幕下方的小喇叭,选择声音选项然后选择录制选项,查看下面的设备是否被禁用
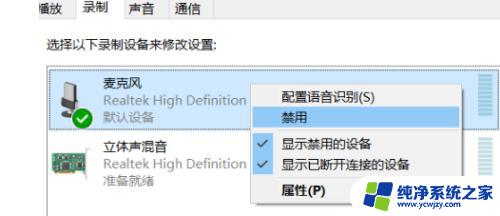
5.如果确保硬件,驱动和声音选项里正常和配置正确。而你的电脑又是window10系统的时候请点开window徽标,选择设置隐私设置选择麦克风选项,查看开关和功能是否开启。如果是此选项导致请重启应用就好了
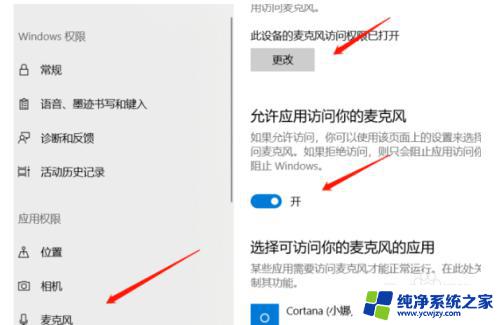
以上就是win10电脑外接麦克风无声的全部内容,如有不明白的地方,请按照小编提供的方法进行操作,希望本文对你有所帮助。