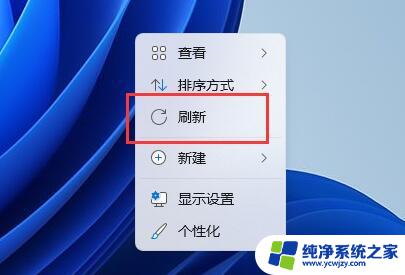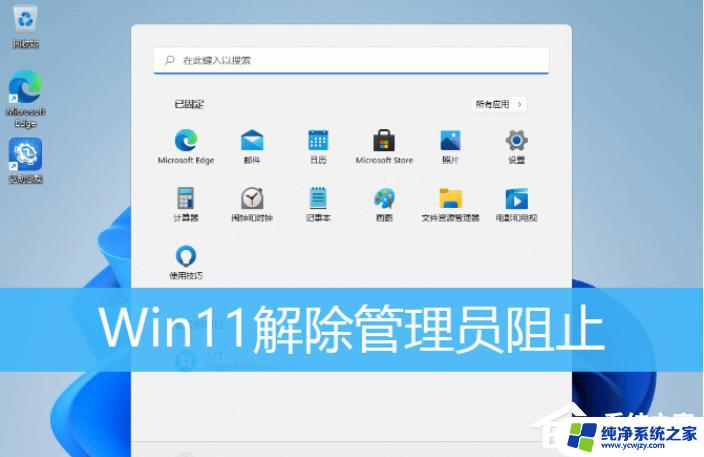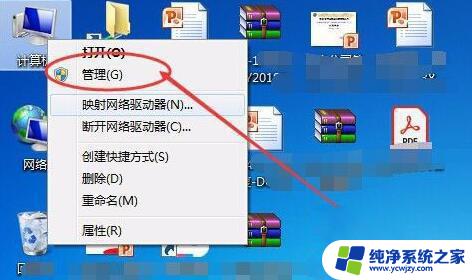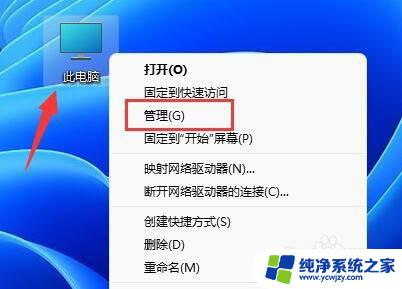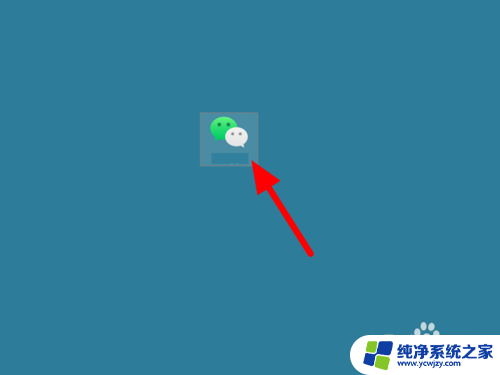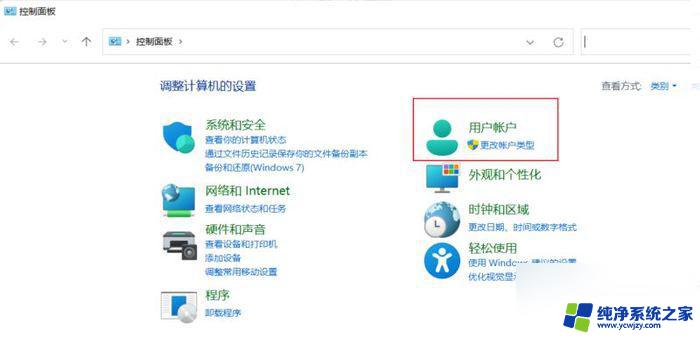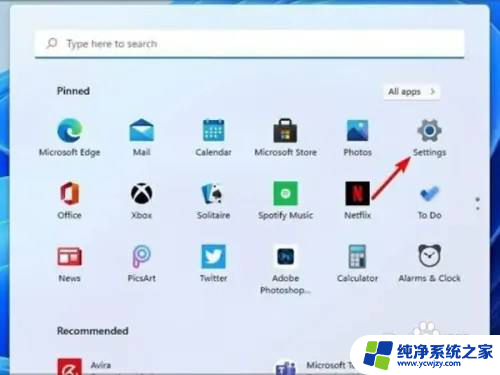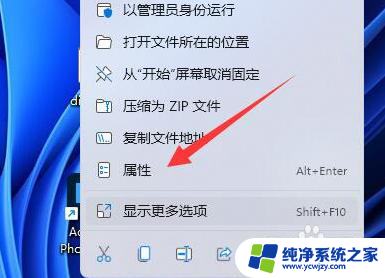电脑运行软件出现管理员用户名和密码输入框怎么解决
许多用户在使用Win11操作系统时遇到一个常见的问题,即在打开某些软件时,出现了输入管理员账户名和密码的提示窗口,这种情况让许多人感到困惑和烦恼,因为他们可能并没有设置过管理员账户或者忘记了密码。我们应该如何解决这个问题呢?在本文中将为大家提供一些解决方案和建议,帮助大家解决这个令人头疼的问题。
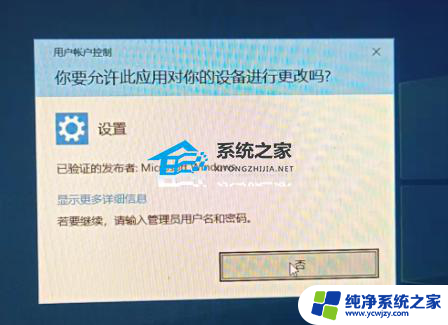
操作方法:
1. 打开电脑设置,点击“更新与安全”。
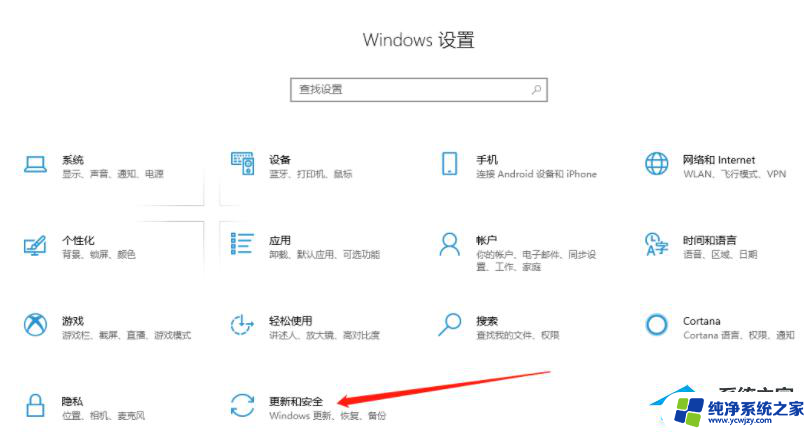
2. 选择“恢复”,点击“立即重新启动”。
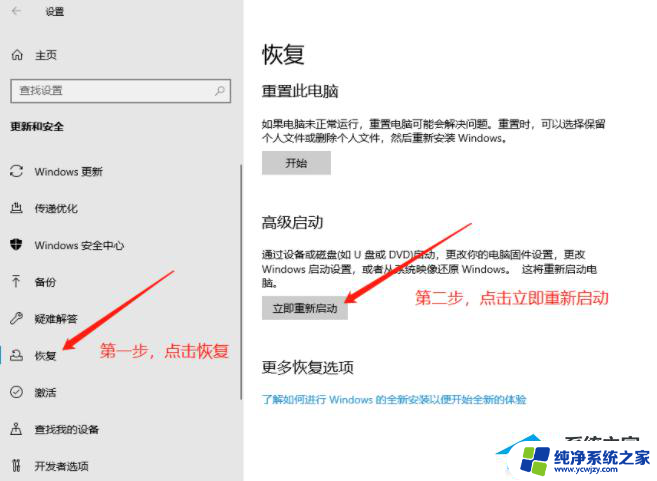
3. 选择“疑难解答 ”,“高级选项”。
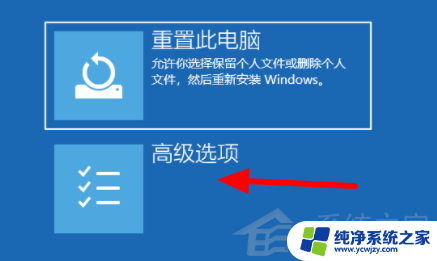
4. 点击“启动设置”,选择重新启动电脑。

5. 当电脑出现图标时,一直按F8(不同型号的电脑。按键不一样,在百度搜索进入安全模式的快捷键即可,以戴尔电脑为例:F8),出现页面后点击键盘键 F4,进入安全模式。登录电脑自带账户。
6. 打开“控制面板”。
有的电脑可能不能通过鼠标点击打开控制面板,但是可以通过命令行打开:
win+R 输入cmd 输入“control.exe”即可打开。
7. 选择控制面板中的“更改账户类型”。

8. 选中要更改的账户,选择更改账户类型。
9. 在此页面选择“管理员”,再点击右下角的更改账户类型。
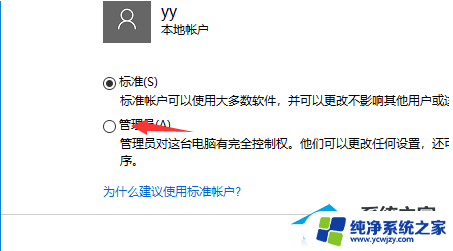
10. 重新启动。
命令重启:(1)win+R(2)cmd(3)输入“shutdown /r” 出现“电脑即将在1分钟后重启”即可。
以上就是Win11打开软件时显示输入管理员账户名和密码的全部内容,如果你遇到了这种情况,不妨根据我的方法来解决,希望对大家有所帮助。