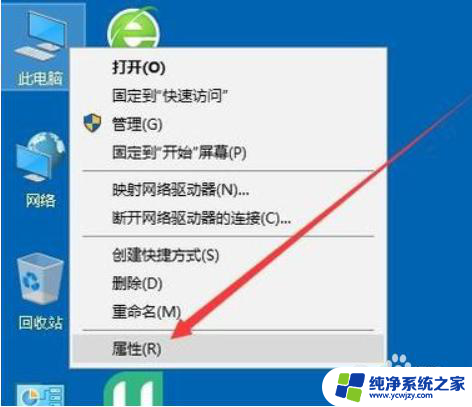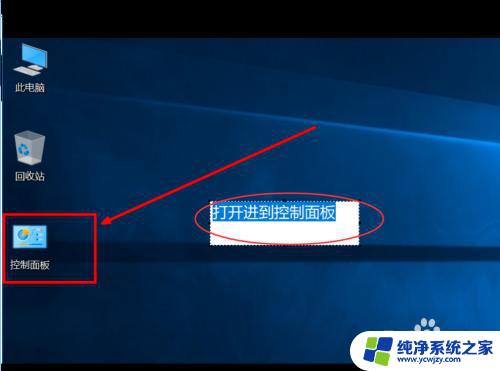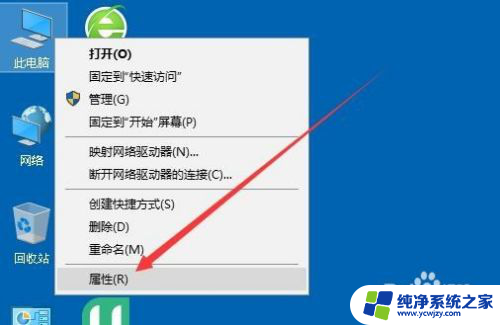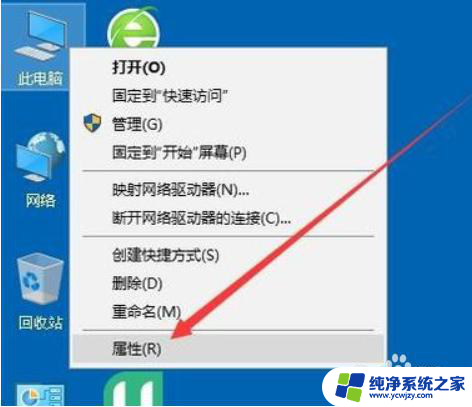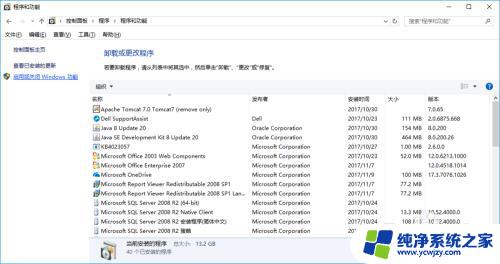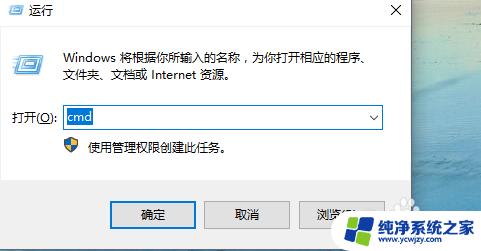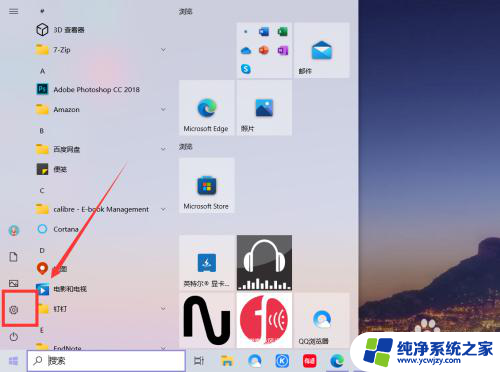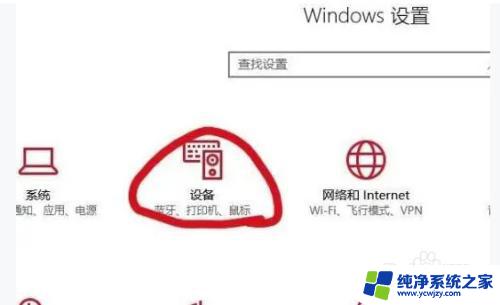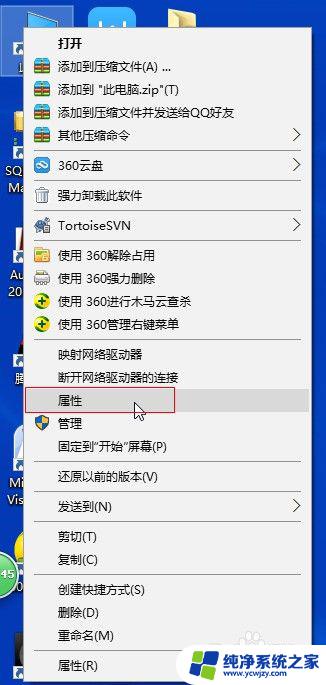电脑如何打开telnet功能 Win10电脑如何开启Telnet服务功能
在现代科技发达的今天,电脑已经成为人们生活中必不可少的工具之一,在使用电脑时,有时我们需要打开一些特殊的功能来满足我们的需求。而Telnet服务功能就是其中之一。Telnet是一种远程登录协议,它允许用户通过网络远程登录到运行Telnet服务的计算机上。对于Win10电脑用户来说,开启Telnet服务功能并不复杂。下面我们就来详细了解一下Win10电脑如何打开Telnet功能。
操作方法:
1.在Windows10桌面,右键点击左下角的开始按钮。在弹出菜单中选择“设置”菜单项。如下图所示:
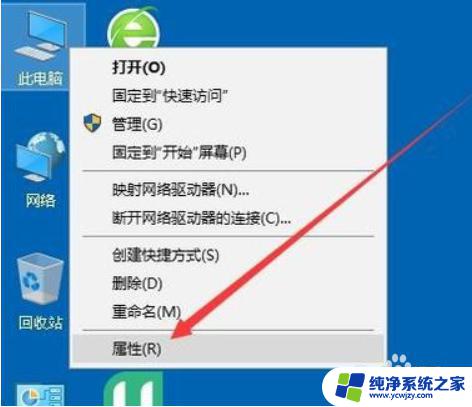
2.接下个为在打开的Windows设置窗口中,我们点击“应用”图标。如下图所示:
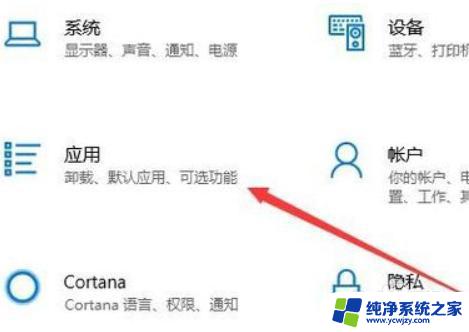
3.在打开的Windows应用设置窗口中,点击左侧边栏的“应用和功能”菜单项。如下图所示:
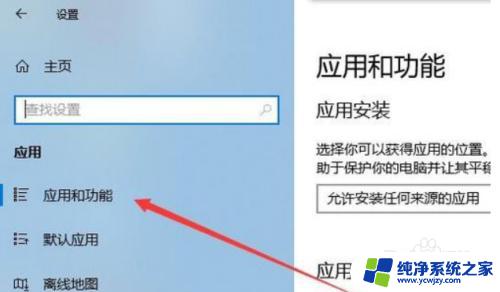
4.接下来点击右侧打开窗口的“程序和功能”快捷链接。如下图所示:

5.这时就会打开Windows10的程序和功能窗口,点击左侧边栏的“启用或关闭Windows功能”菜单项。如下图所示:
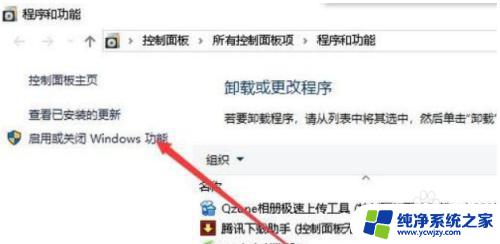
6.接下来会打开启用或关闭Windows功能的设置窗口,在窗口中我们找到并勾选“Telnet客户端”设置项。如下图所示:
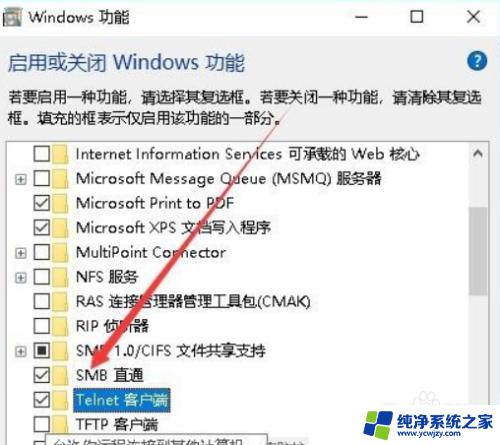
7.这时系统就会自动的安装该功能,等安装完成后,我们就可以使用Telnet功能了。如下图所示:
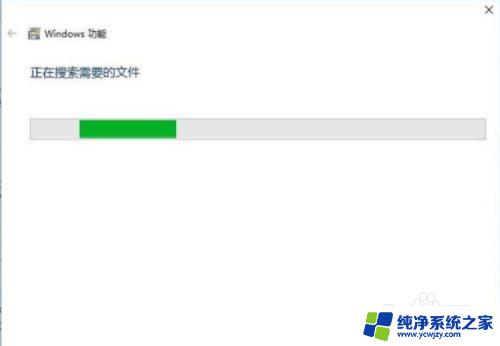
以上是电脑打开telnet功能的全部内容,如果您遇到这种情况,可以按照小编的方法进行解决,希望对您有所帮助。