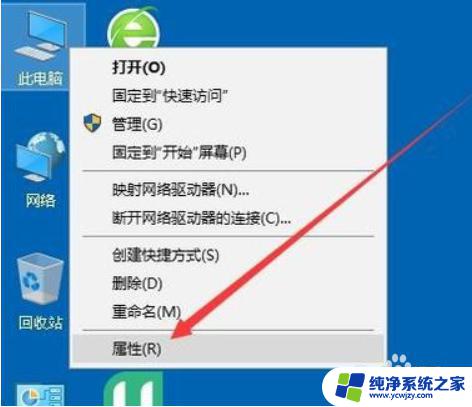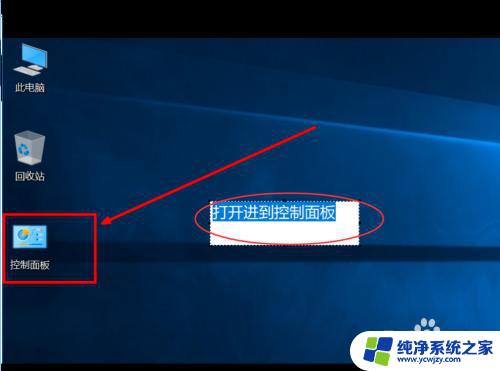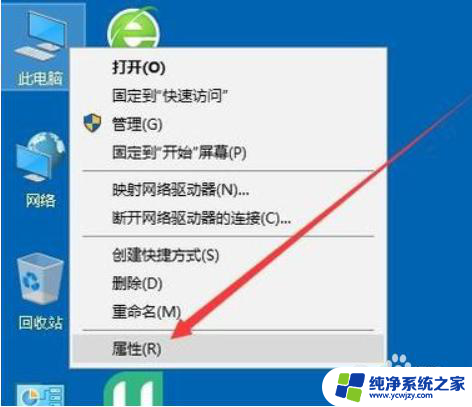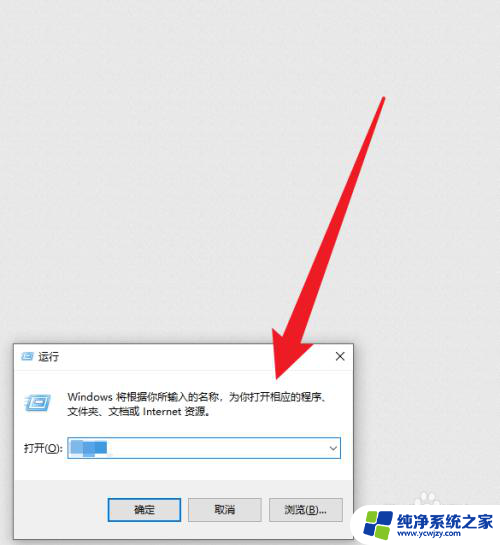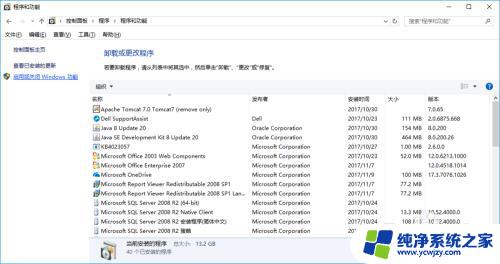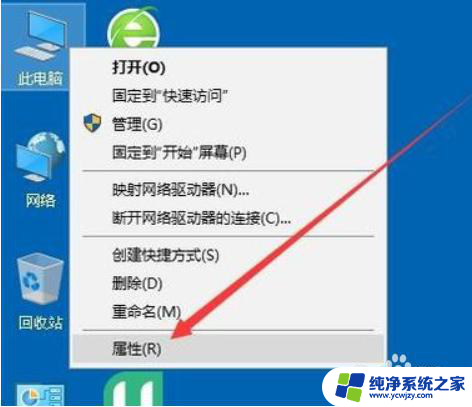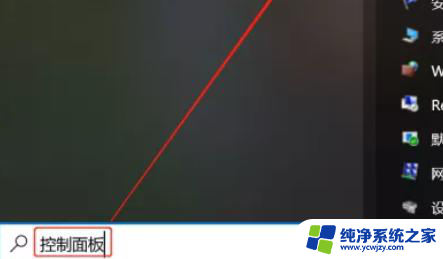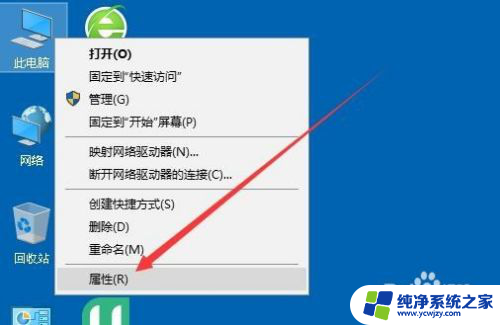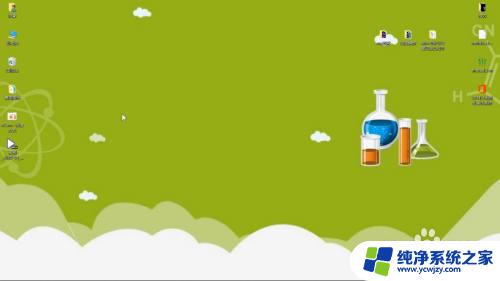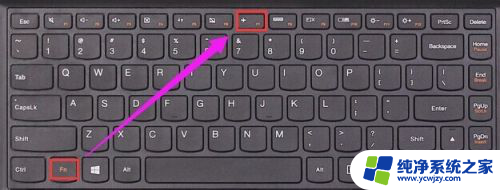win10如何打开telnet
在Windows 10系统中,Telnet是一个非常实用的网络工具,可以帮助用户远程管理和监控设备,但是在默认情况下,Telnet是被禁用的。所以如果你想要使用Telnet,就需要在Windows 10系统中手动开启。接下来我们将详细介绍如何在Win10系统中打开Telnet功能。
方法如下:
1.首先 同时按Win+R 在输入框中输入cmd 点击确定按钮 然后点回车即可 进入dos界面
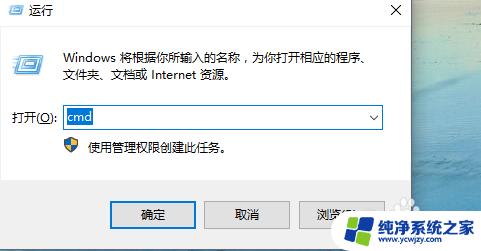
2.输入 以Telnet开头的 随便输入域名或者网ip 你会发现提示不是系统命令
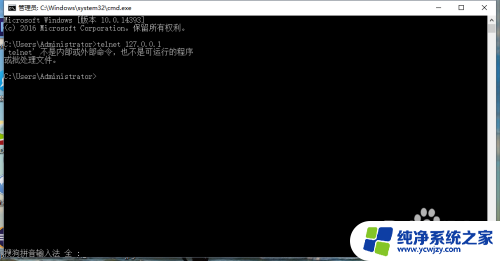
3.现在单击左下角的win按钮 选择设置选项

4.选择第一个选项 即系统选项
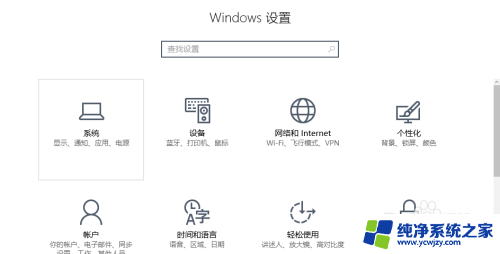
5.然后选择应用与程序选项
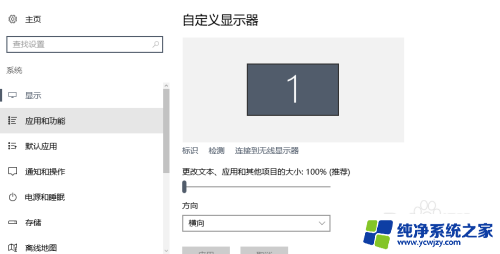
6.右侧拉到最底部 选择程序与功能
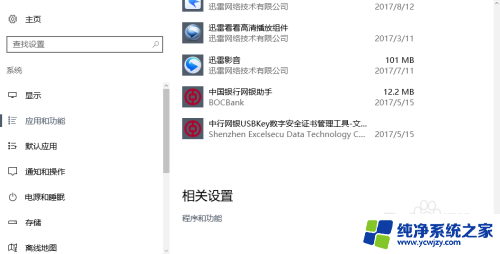
7.在如图所示的界面选择启用或关闭Windows功能
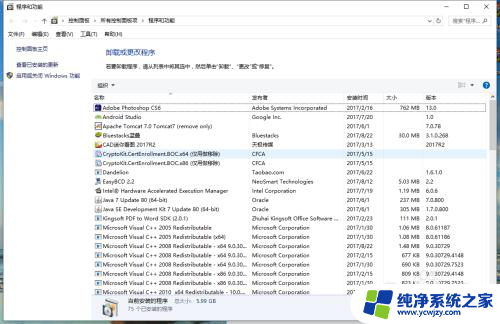
8.下拉 找到Telnet客户端选项 并勾选
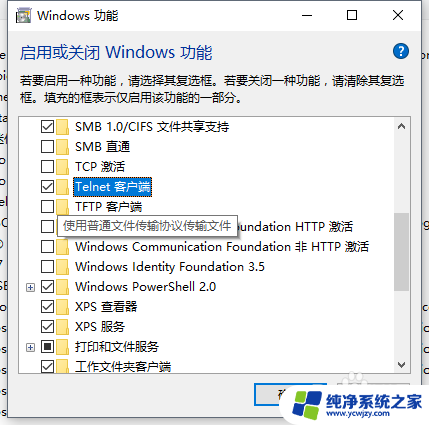
9.等待系统启用修改的功能 几十秒到几分钟
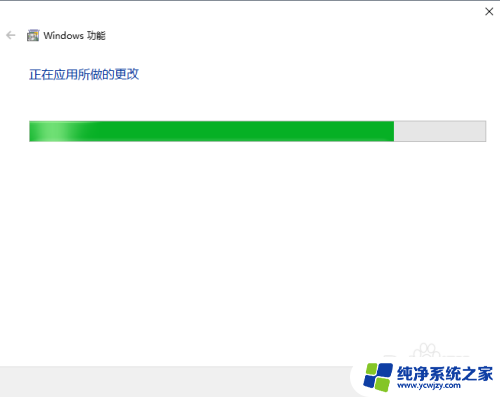
10.提示成功后 回到dos界面 输入Telnet 127.0.0.1 就没有不是系统命令的提示了 快去试试你的吧
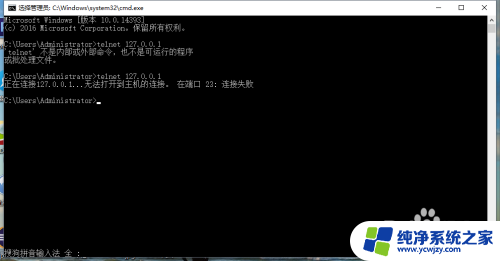
以上就是如何在Win10中打开Telnet的全部内容,如果有不清楚的用户,可以参考以上步骤进行操作,希望能对大家有所帮助。