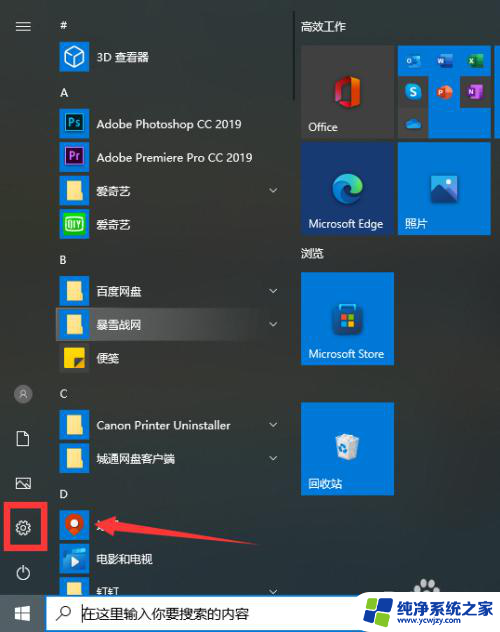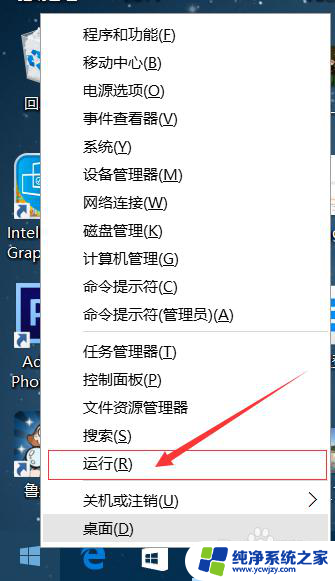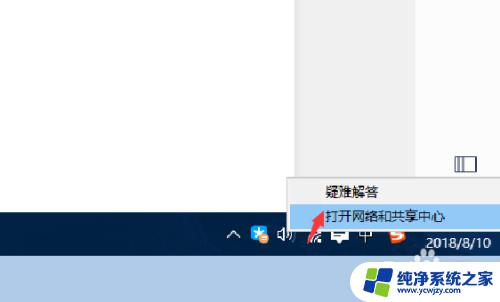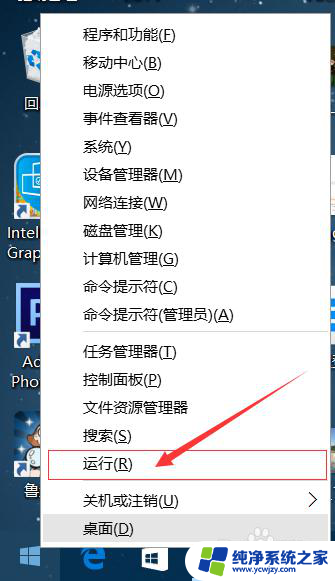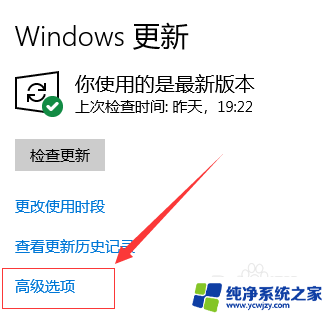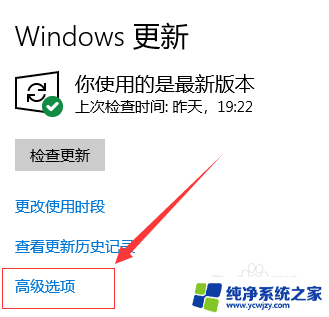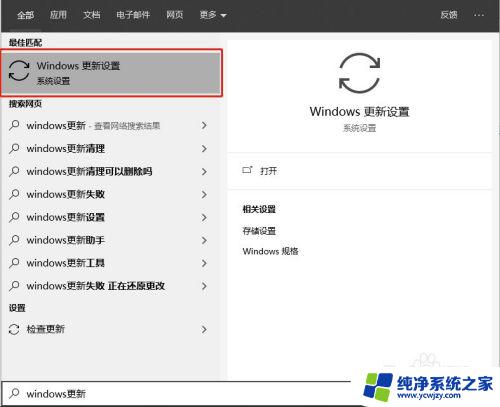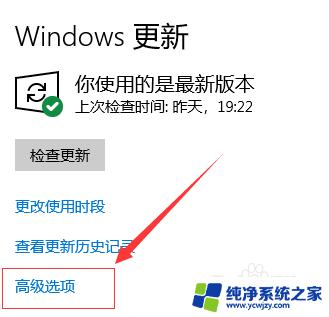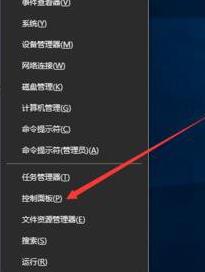windows10系统更新设置 Windows 10 如何暂停更新
windows10系统更新设置,Windows 10作为当今最流行的操作系统之一,经常会推出新的系统更新来提升用户体验和修复漏洞,有时候这些更新可能会在我们不方便的时候自动安装,导致我们的工作、娱乐或其他活动被中断。为了解决这一问题,Windows 10提供了暂停更新的设置选项,让用户可以在自己合适的时机进行系统更新。接下来我们将详细介绍Windows 10系统更新设置以及如何暂停更新,帮助您更好地掌控系统更新的时间和方式。
具体方法:
1.首先点击开始菜单,然后在开始菜单中点击齿轮状图标(设置)菜单,进入 Windows 设置。
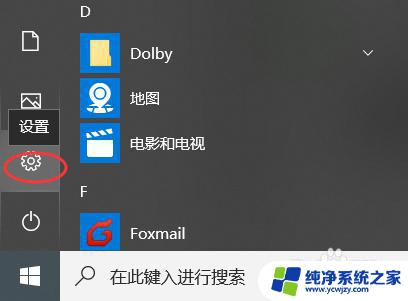
2.进入 Windows 设置后,点击更新和安全菜单,进入到 Windows 更新界面。
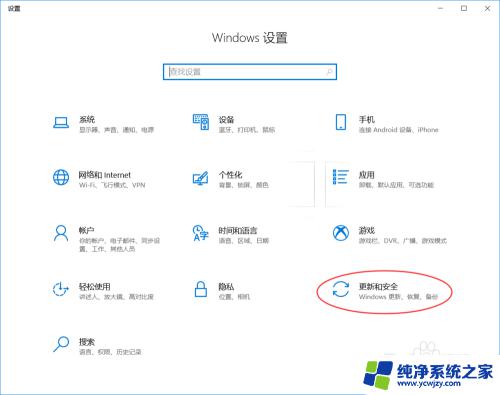
3.第一个检查更新按钮,这个是手动检查 Windows 更新的,查看当前是否需要更新。
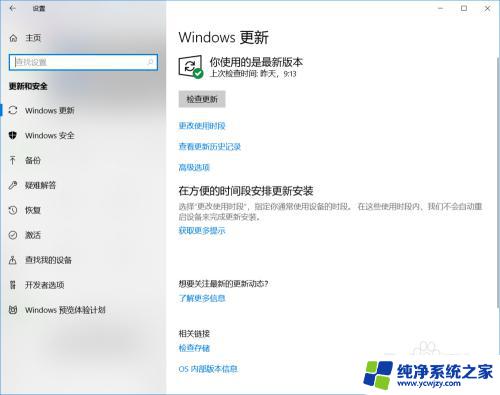
4.点击 Windows 更新中的第一个设置菜单--更改使用时段,设置在这个时间段之内它是不会自动重启你的电脑进行更新的。是为了防止打扰到你的正常工作。
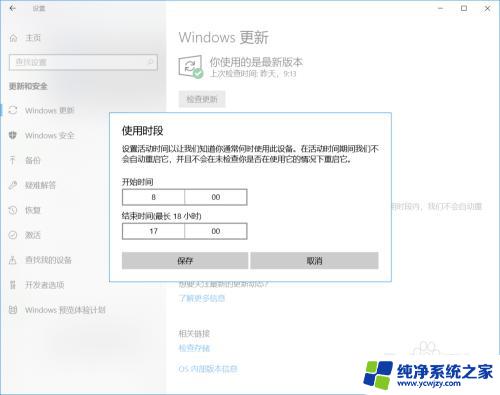
5.点击 Windows 更新中的第二个设置菜单--查看更新历史记录,这里是更新的历史记录。可以对更新的进行卸载和恢复操作。
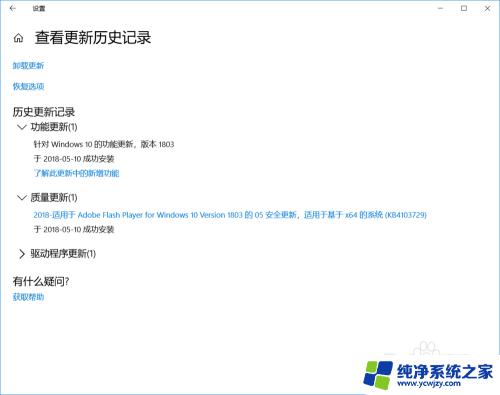
6.点击 Windows 更新中的第三个设置菜单--高级选项,这里是 Windows 更新的相关设置。
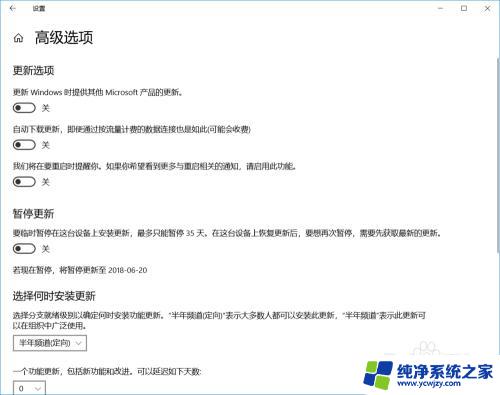
7.点击检查更新按钮查看当前系统是否存在需要更新。
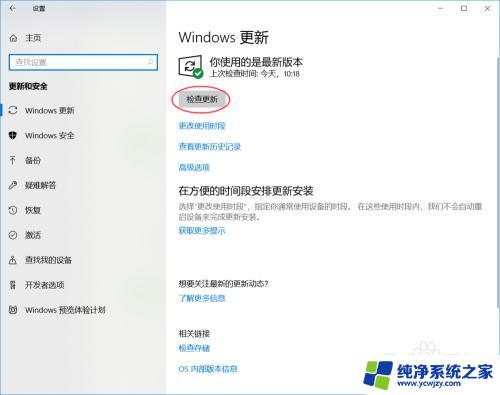
以上就是Windows 10系统更新设置的全部内容,如果您需要,可以按照小编提供的步骤进行操作,希望这能对您有所帮助。