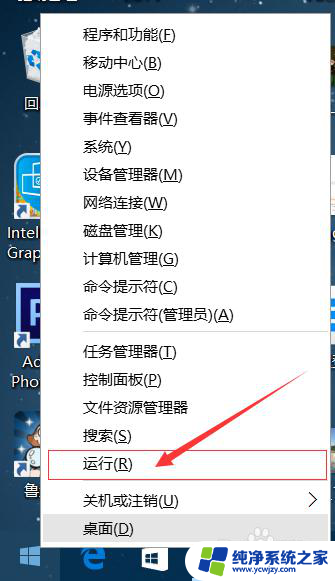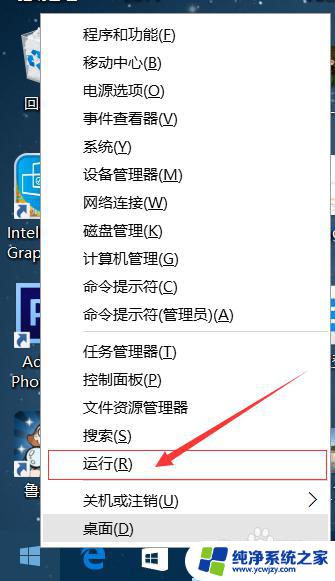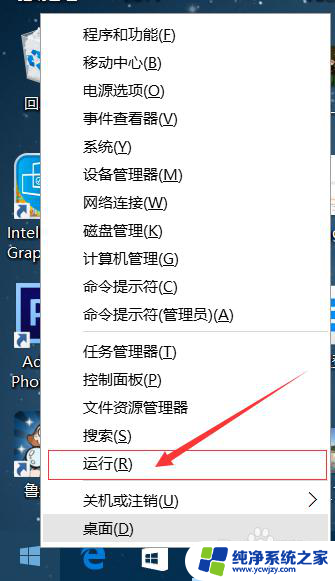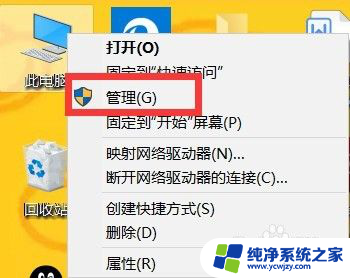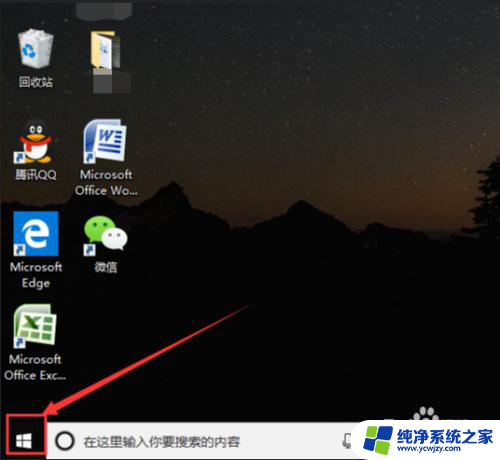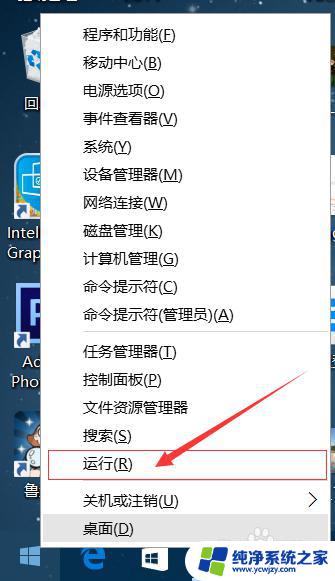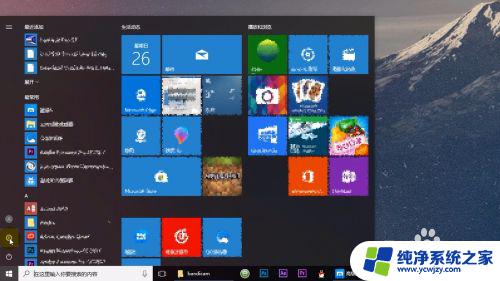windows10如何手动更新 win10电脑系统如何手动更新系统
windows10如何手动更新,随着科技的不断发展,Windows 10操作系统成为了众多电脑用户的首选,对于一些用户而言,自动更新可能并不总是最理想的选择。了解如何手动更新Win10电脑系统就显得尤为重要。手动更新系统可以让用户更好地掌控系统更新的时机和内容,确保系统的安全性和稳定性。本文将介绍一些简单易行的方法,帮助用户轻松完成Win10系统的手动更新。
具体步骤:
1. 鼠标右键点击电脑右下角的【网络】,在弹出的菜单中点击【打开网络和共享中心】
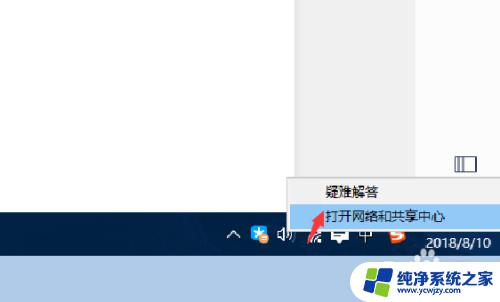
2. 在弹出的【控制面板】下,点击【系统和安全】,如图所示
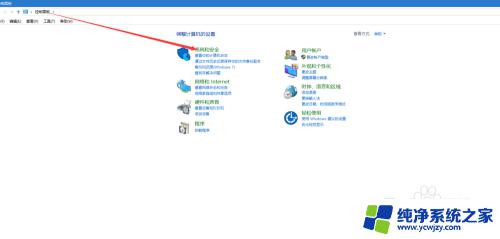
3. 在跳转的页面下,点击【系统】,如图所示
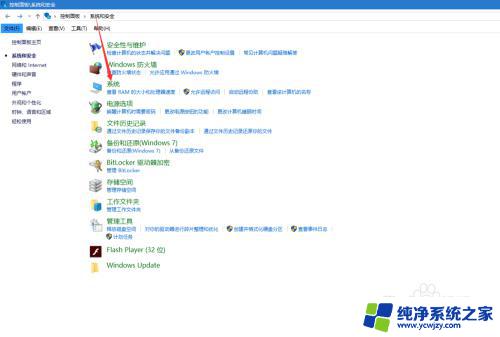
4. 在【系统】面板下,点击底部【windows 更新】
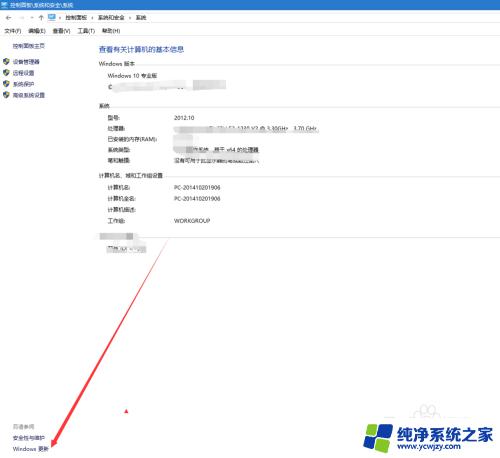
5. 在弹出的【设置】窗口下,选择【windows更新】,点击【检查更新】如图
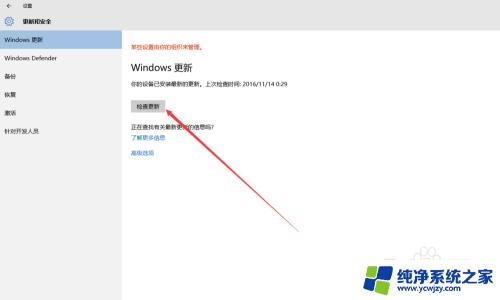
6. 【正在检查更新...】如图所示
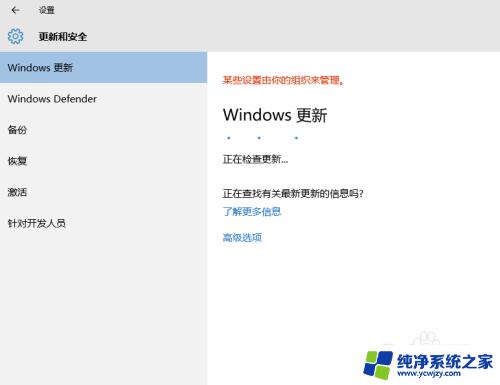
7. 在【windows更新】下,等待新版本系统的下载以及安装更新至 100%后,会自动安装系统。此过程需要连接网络,而且此过程耗时挺久,请耐心等待完成即可。
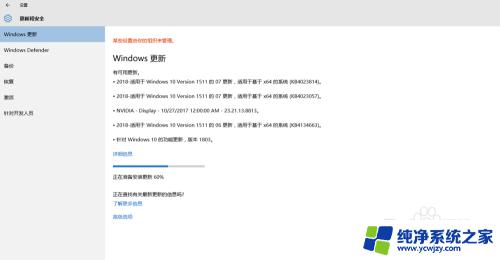
8.如果您觉得有用,记得在下方点击投票、点赞、关注、留言。小编会定期奉上更多的惊喜哦,您的支持才是小编继续努力的动力,么么哒。

以上是关于如何手动更新Windows 10的全部内容,如果您还有疑问,请参考我的步骤进行操作,希望对大家有所帮助。