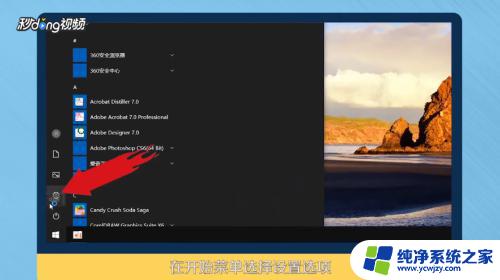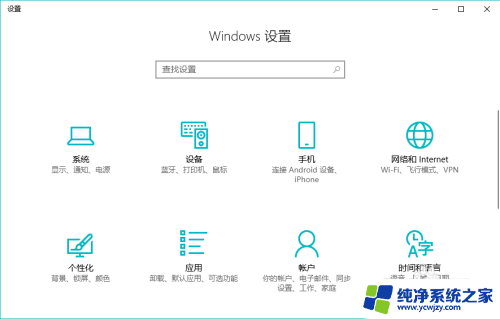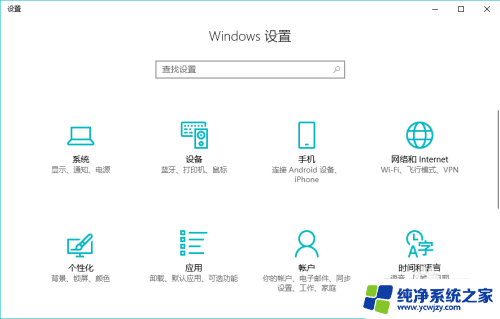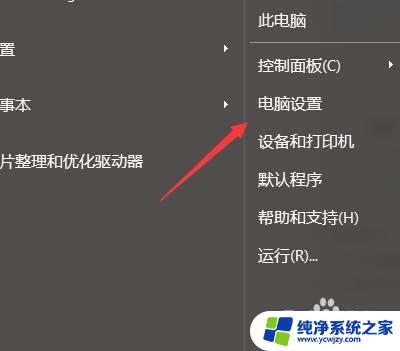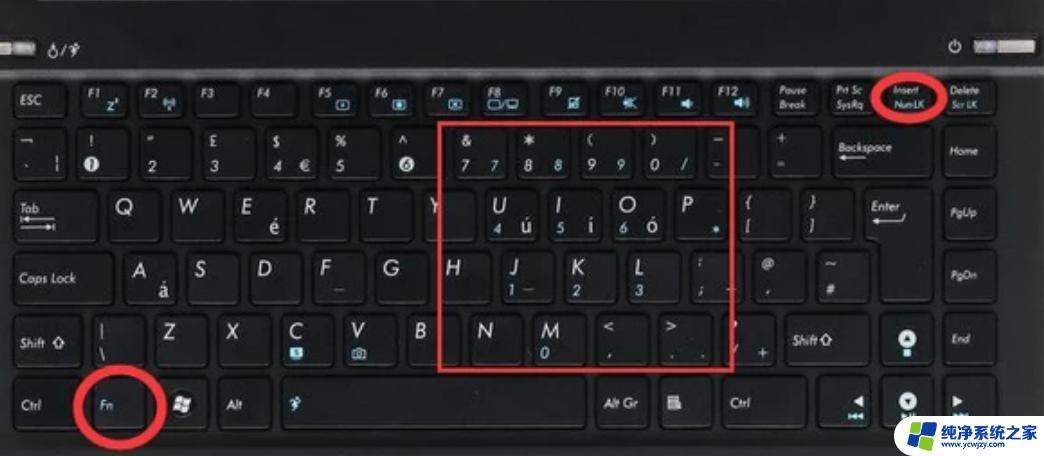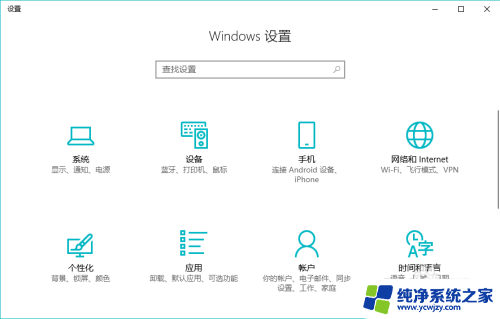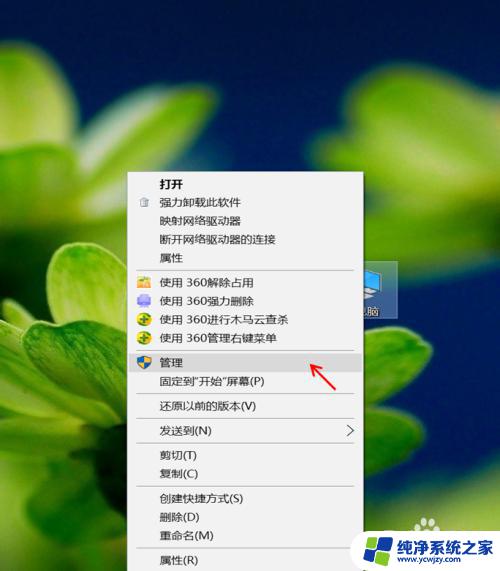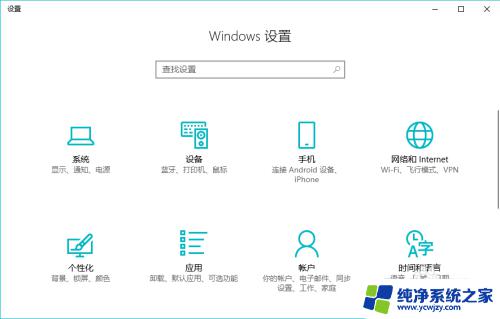笔记本指纹 关闭windows hello 禁用Windows Hello的步骤
在现代科技的推动下,指纹识别技术越来越普及,成为我们日常生活中的一种便捷方式,有时候我们可能希望禁用笔记本电脑上的指纹识别功能,例如Windows Hello。关闭Windows Hello可以有效保护我们的隐私和数据安全,同时也可以节省电池寿命。接下来我将介绍一下禁用Windows Hello的简单步骤,让我们轻松掌握这项操作技巧。
当您登录 Outlook 等应用程序时,您可能会看到使用 笔记本指纹 关闭windows hello Hello、指纹或 PIN 提示以及您的帐户提示。您可以使用以下任一方法禁用 笔记本指纹 关闭windows hello Hello PIN 提示:
设置应用程序。 组策略编辑器。 注册表编辑器。 一、使用设置应用程序要从笔记本指纹 关闭windows hello 设置禁用 笔记本指纹 关闭windows hello Hello PIN:
转到设置 > 帐户 >登录选项 单击 笔记本指纹 关闭windows hello Hello PIN 单击“删除”按钮。 之后,按照屏幕上的说明进行操作。一些用户反馈说,尽管在 笔记本指纹 关闭windows hello 设置中禁用了 笔记本指纹 关闭windows hello Hello PIN 功能,但他们每次尝试登录时仍会收到 笔记本指纹 关闭windows hello Hello PIN 提示。
在这种情况下,通过 GPEDIT 和 REGEDIT 禁用 笔记本指纹 关闭windows hello Hello PIN 提示可能会有所帮助。我们在下面描述了这两种方法。
二、使用组策略设置组策略编辑器在 笔记本指纹 关闭windows hello 10 Home 操作系统中不可用。因此,笔记本指纹 关闭windows hello 10 家庭用户可以跳过此方法。
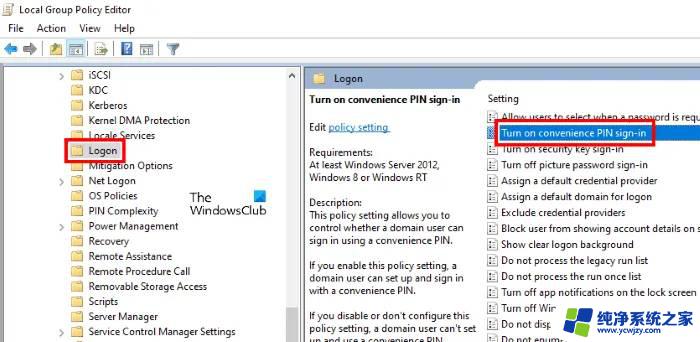
请按照下面列出的步骤操作:
启动运行对话框并输入gpedit.msc. 完成后按 Enter。这将启动组策略编辑器。 双击“计算机配置”部分将其展开。 现在,导航到“管理模板 > 系统 > 登录”。 双击右侧窗格中的“打开便捷 PIN 登录”选项,然后选择“已禁用”。 单击应用,然后单击确定以保存更改。 关闭组策略编辑器并重新启动计算机。如果要重新启用 笔记本指纹 关闭windows hello Hello PIN 功能,请重复前四个步骤并选择已启用。之后单击应用,然后单击确定,然后重新启动计算机。
三、使用注册表编辑器以下步骤将帮助您使用 REGEDIT 禁用 笔记本指纹 关闭windows hello Hello PIN 登录选项。但在继续之前,我们建议您创建注册表的备份,以便在出现任何问题时可以恢复注册表。
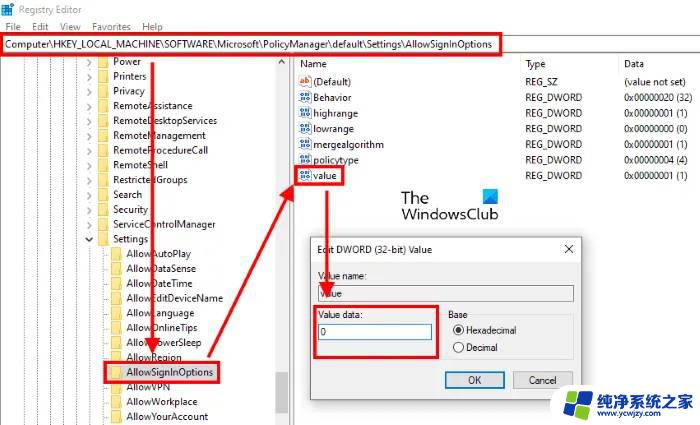
启动运行对话框。
键入regedit并单击确定。在 UAC 提示中单击是。这将启动注册表编辑器。
在注册表编辑器中,复制以下路径并将其粘贴到其地址栏中。之后按 Enter。
HKEY_LOCAL_MACHINE\SOFTWARE\Microsoft\PolicyManager\default\Setting
双击Settings键将其展开并选择AllowSignInOptions子键。
您会在右侧找到一个名为Value的 DWORD 条目。由于您已启用 笔记本指纹 关闭windows hello Hello 登录选项,因此其值设置为 1。双击它并将其值从 1 更改为0。这将为您在设备上创建的所有用户帐户禁用 笔记本指纹 关闭windows hello Hello 登录选项。
关闭注册表编辑器并重新启动您的设备。
要再次启用该功能,请将 DWORD 条目从 0 更改为 1。
win10系统中笔记本指纹 关闭windows hello Hello指纹怎么删除?
win10怎么使用笔记本指纹 关闭windows hello Hello PIN登录系统?
以上就是笔记本指纹 关闭Windows Hello的全部内容,如果有任何疑问,请参考小编提供的步骤进行操作,希望对大家有所帮助。