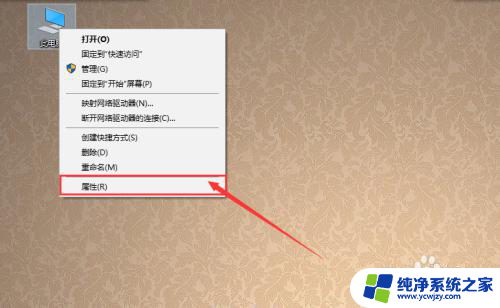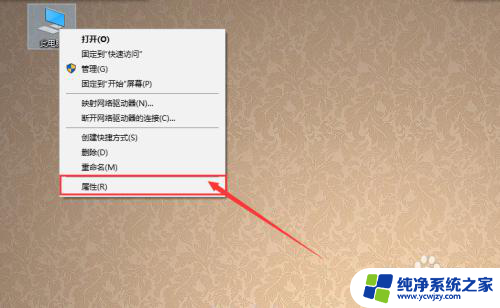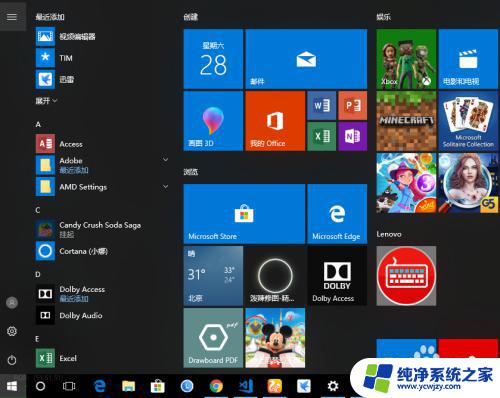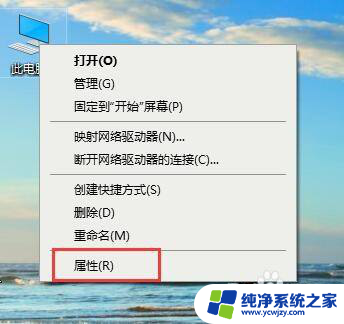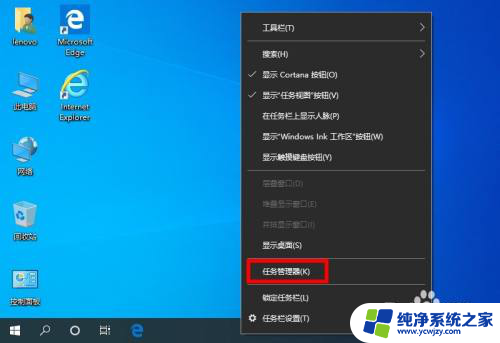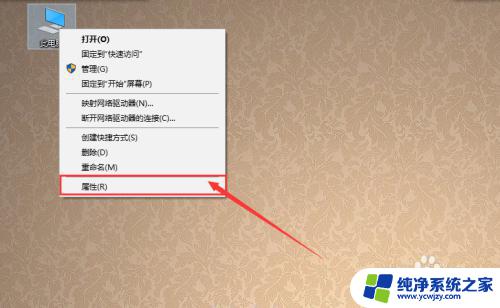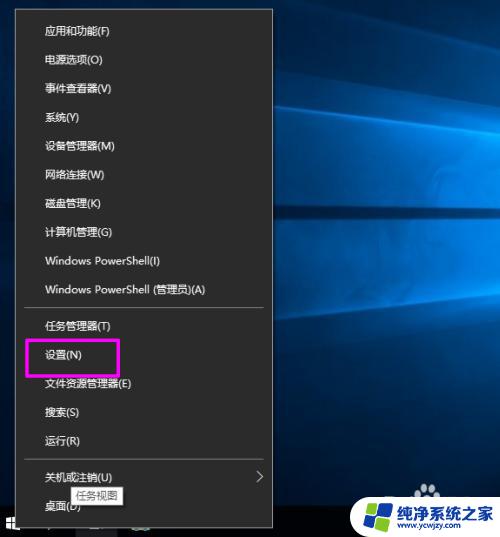win电脑重启 如何使用CMD命令在win10系统中关机或重启电脑
win电脑重启,如何在Windows 10系统中通过CMD命令关机或重启电脑?这是许多用户常常遇到的问题,CMD命令,即命令提示符,是Windows系统中一种强大的控制台工具,它可以让我们通过一系列的指令来操作电脑。对于那些喜欢使用快捷命令的用户来说,CMD命令无疑是一个非常方便的工具。接下来我们将介绍一些简单的CMD命令,帮助您在Win10系统中轻松地关机或重启电脑。无需通过菜单或鼠标点击,只需几个简单的命令,您就可以轻松完成这些操作。让我们一起来了解一下吧!
操作方法:
1.在win10系统桌面上,开始菜单,右键控制面板。

2.打开C盘。
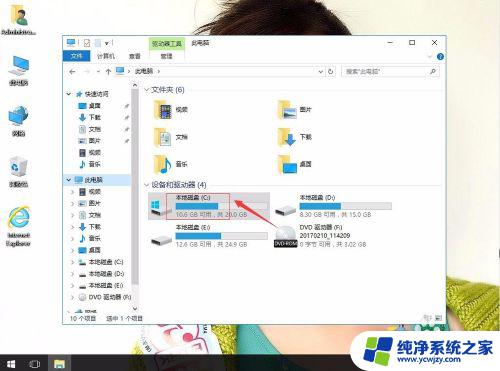
3.在搜索栏输入CMD,然后回车。
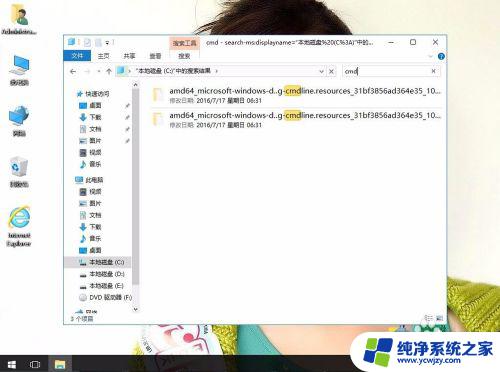
4.找到CMD工具并双击。
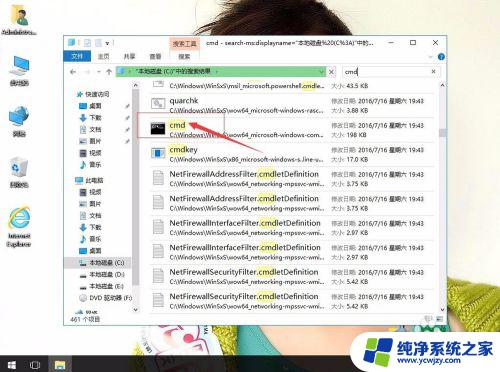
5.在CMD里输入shutdown -r -t 5(5秒后重启计算机),回车。
操作命令(下面命令都可以操作)
shutdown.exe -a 取消关机
shutdown.exe -s 关机
shutdown.exe -f 强行关闭应用程序
shutdown.exe -m \\计算机名 控制远程计算机
shutdown.exe -i 显示“远程关机”图形用户界面,但必须是Shutdown的第一个参数
shutdown.exe -l 注销当前用户
shutdown.exe -r 关机并重启
shutdown.exe -s -t 时间 设置关机倒计时
shutdown.exe -h 休眠
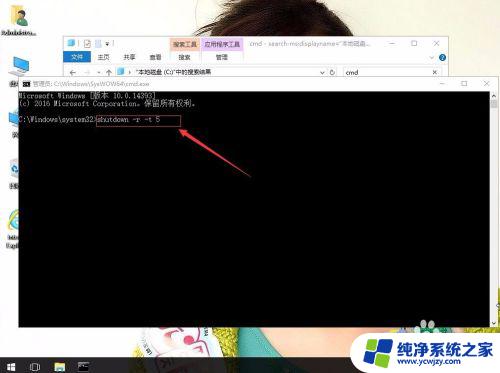
以上是Win电脑重启的全部步骤,如果你遇到了相同的问题,可以参考本文中介绍的步骤来进行修复,希望这些步骤对你有所帮助。