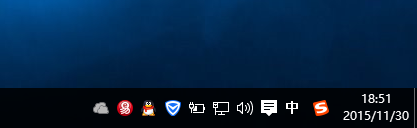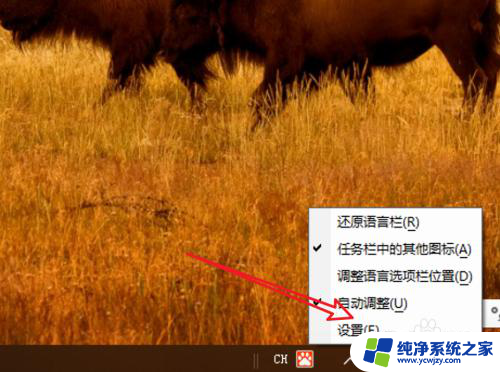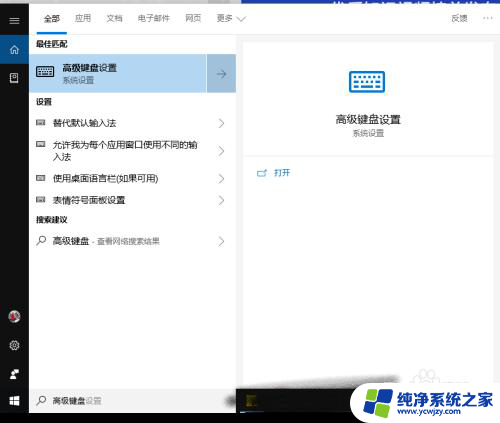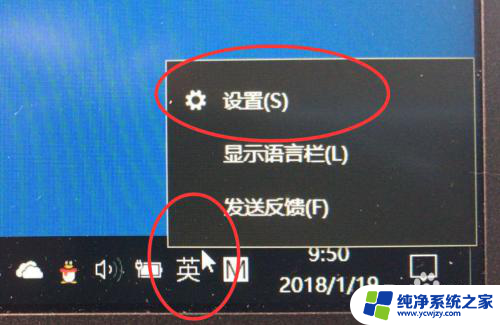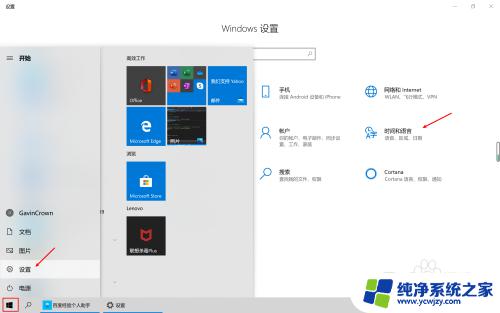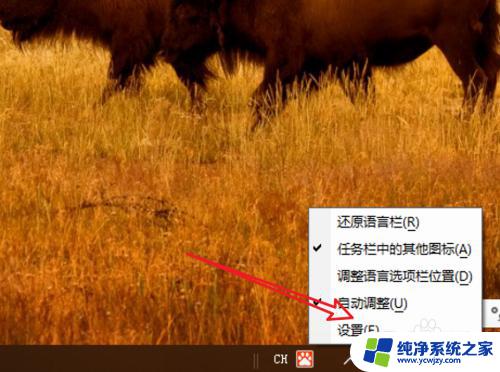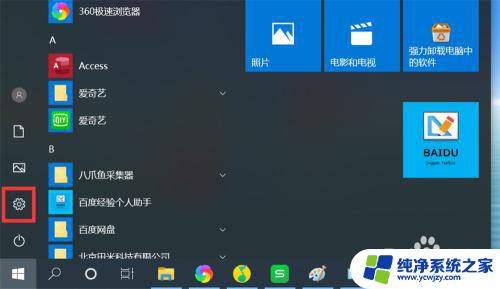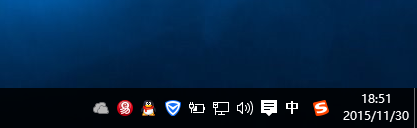微软输入法切换中英文快捷键 win10微软拼音输入法如何设置中英文切换
在Win10操作系统中,使用微软拼音输入法进行中英文切换是一件非常方便的事情,通过设置快捷键,我们可以轻松地在中文和英文之间切换,提高输入效率。微软拼音输入法不仅支持简单的Ctrl+空格快捷键切换,还可以根据个人习惯进行自定义设置,让输入更加流畅。通过简单的操作,就能让输入法变得更加智能、便捷。
步骤如下:
1.打开电话后,查看输入法工具。我们用到的是微软拼音输入法。
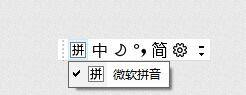
2.点击输入法设置按钮。
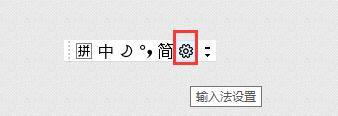
3.弹出微软拼音输入法设置面板,点击“按键”。
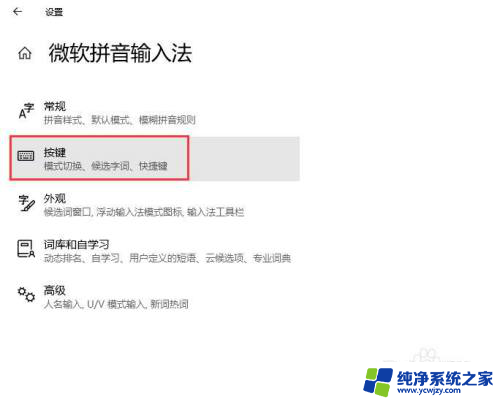
4.打开按键设置窗口,在模式切换下。可以设置中/英文模式切换,默认情况下是Ctrl+空格键,我们还可以再选择另一个按键,例如Shift键,两种方式都能实现中/英文模式切换。全角/半角切换按键我们选择Shit+空格,这样只要按下Shift+空格键就可以实现全/半角切换。
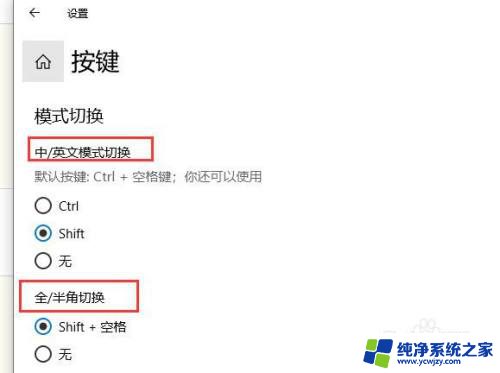
5.接下来还有中英文标点切换按键,如图所示。
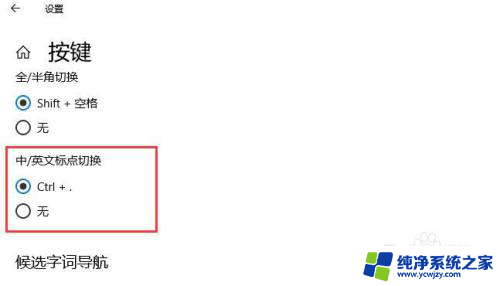
6.还有一个我们常见的简体/繁体中文输入切换,点击按钮。开启快捷键切换模式,其快捷键是Ctrl+Shit,然后再加一个字母按键,例如我们选择F。设置完成后我们按下Ctrl+Shift+F键即可切换中文的简体和繁体。
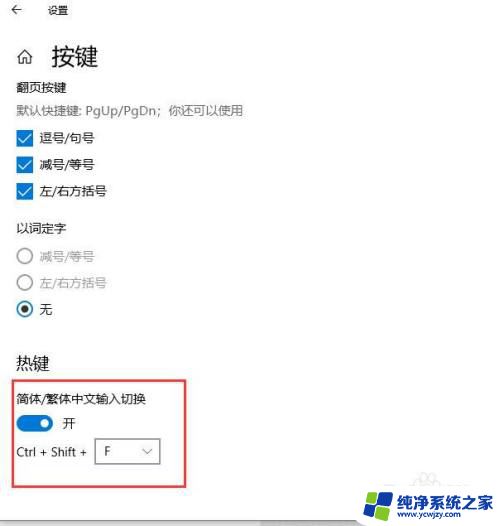
以上就是微软输入法切换中英文快捷键的全部内容,有需要的用户可以按照以上步骤进行操作,希望对大家有所帮助。