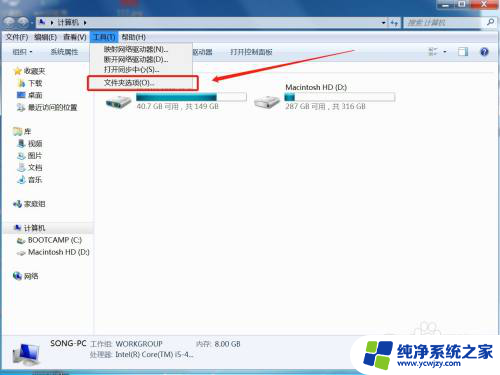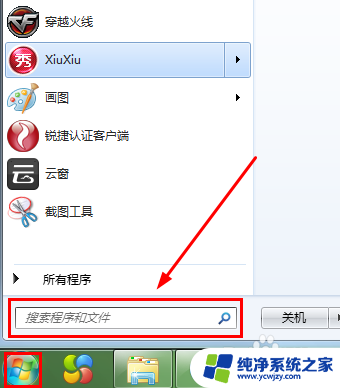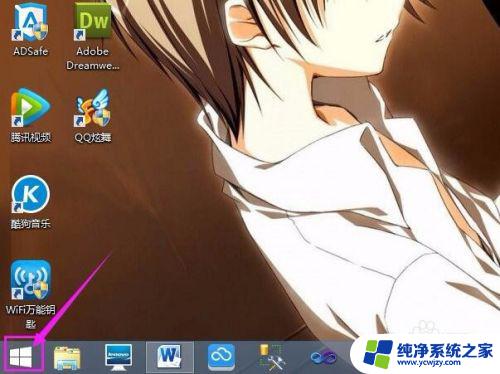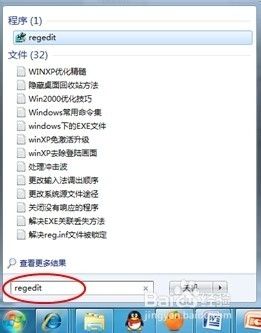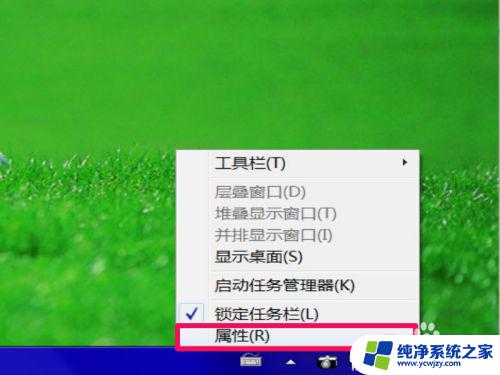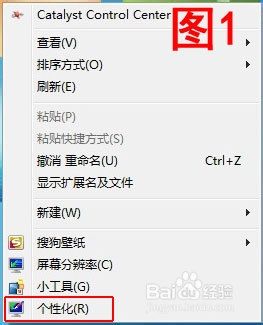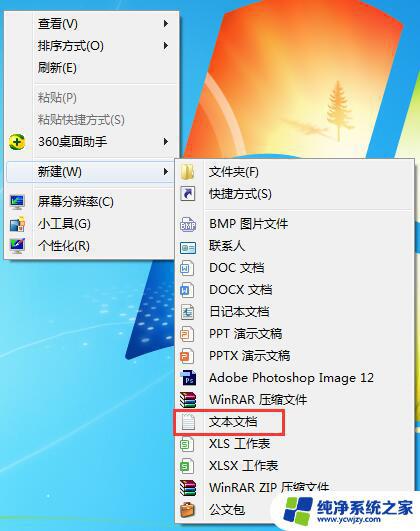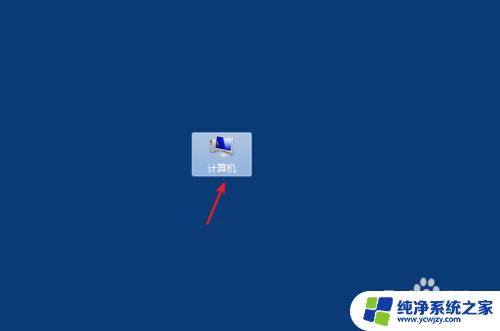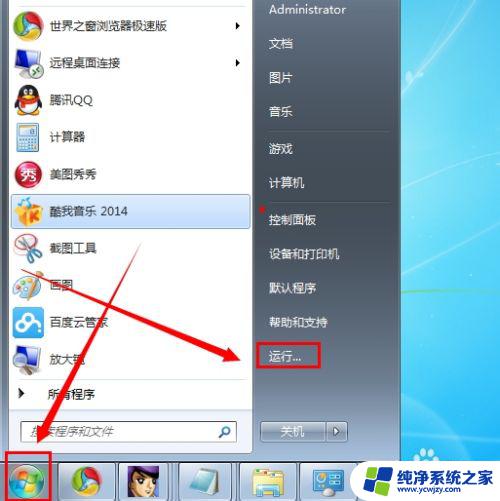win7怎么查找所有图片 如何查找电脑中的所有图片
更新时间:2023-08-24 17:02:08作者:xiaoliu
win7怎么查找所有图片,随着互联网的普及,我们越来越多地使用电脑来存储和管理我们的生活照片,但有时我们可能会忘记照片存放在哪个文件夹或驱动器中,这时候如何查找电脑中的所有图片呢?在win7系统中,有许多简单的方法可以帮助我们找到电脑中的所有图片。在本文中将介绍这些方法以及如何在不同情况下使用它们。
具体步骤:
1.第一步:打开电脑,点击桌面上的【计算机】。小编是win7系统,所以是计算机,如果你的是xp,那么就是点击桌面上的【我的电脑】,如下图所示:
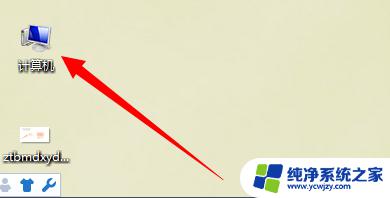
2.第二步:打开计算机文件夹后,在右上角搜索计算机框中。会出现3种格式,类型、修改日期、大小,一般找图片都是选择类型,点击【类型】,如下图所示:
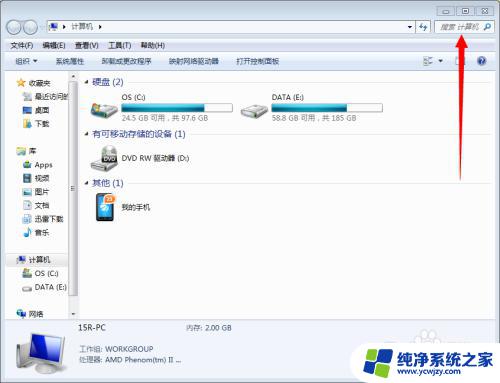
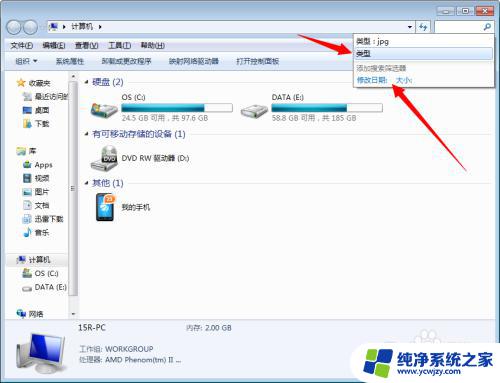
3.第三步:输入图片类型格式,这里先输入jpg。输入完后会自动搜索,现在就开始在搜索jpg格式的所有图片,如下图所示:
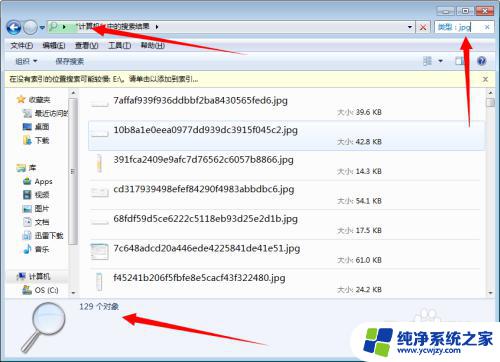
4.如果要找png格式图片,输入png就可以,任何格式的图片都是输入后缀名就可以,如下图所示:
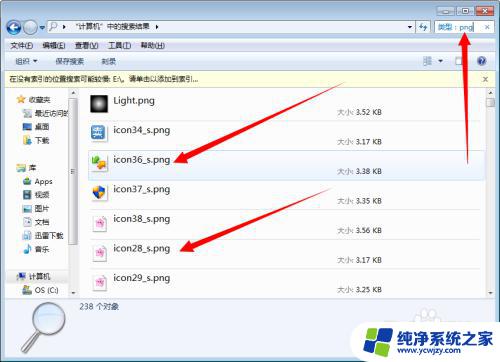
以上就是如何查找win7中所有图片的全部内容,如果你遇到了这种情况,你可以根据这些操作来解决,非常简单快速,一步到位。