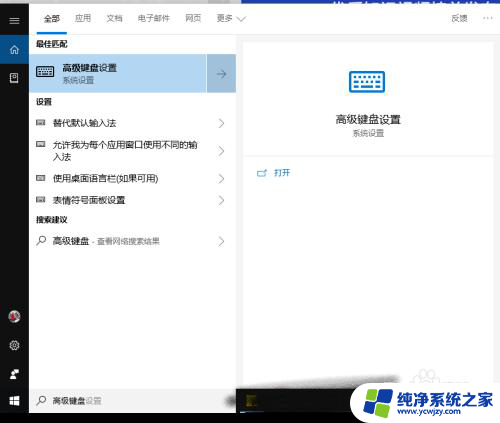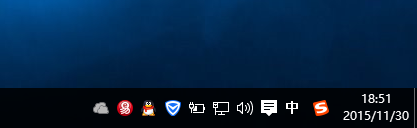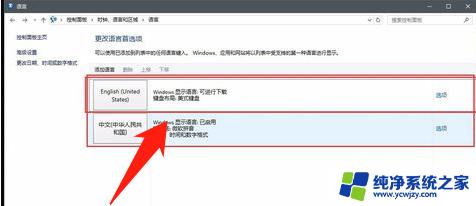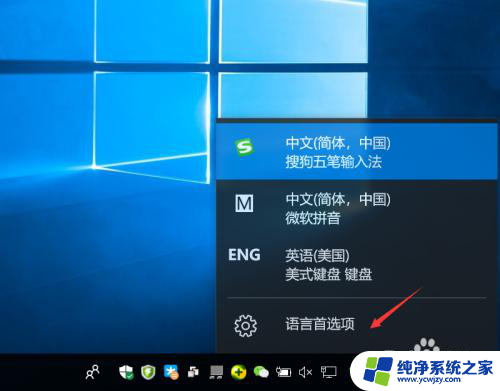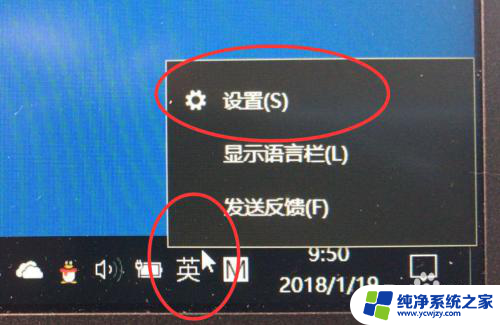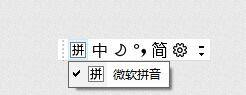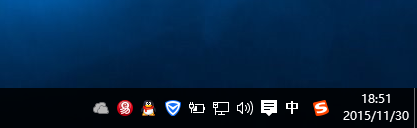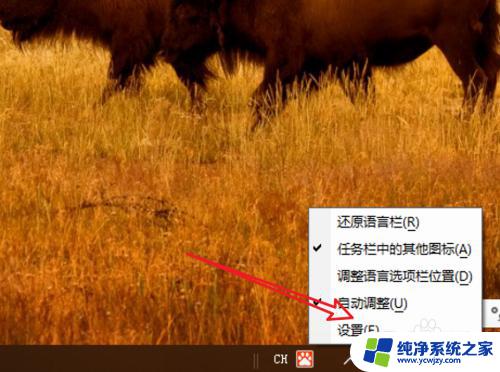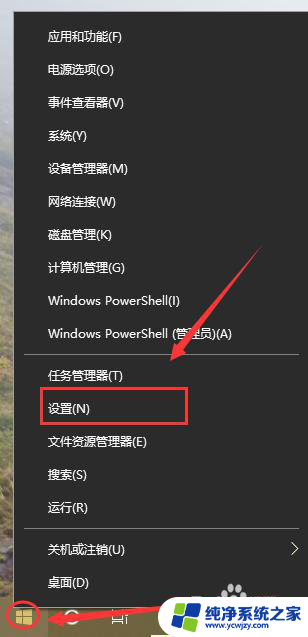电脑的输入法切换不了中文 Win10无法切换中英文输入法怎么办
更新时间:2023-12-21 17:03:45作者:jiang
近年来电脑已经成为我们生活中不可或缺的一部分,而输入法作为电脑中的重要工具更是我们日常使用的必备功能之一,有时我们会遇到一些问题,比如在Win10系统中无法切换中英文输入法的困扰。对于这个问题,我们需要探索解决的方法,以确保我们能够在电脑上正常使用中文输入法。
具体方法:
1.首先我们进入到系统之中,打开开始菜单中的设置面板。选择进入到语言选项中。
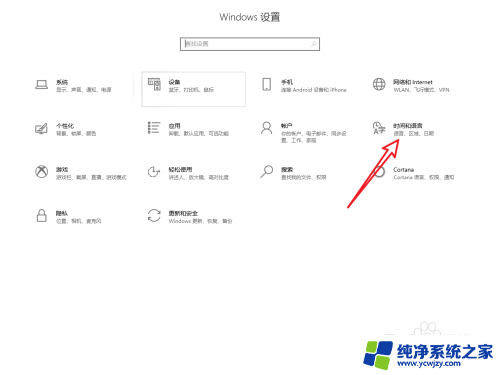
2.然后在左侧的标签栏里点击语言标签。
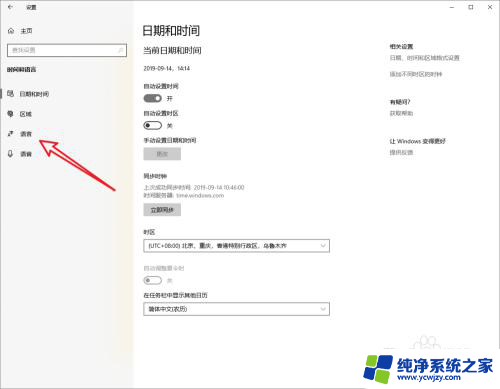
3.在右侧的其他设置中选择键盘设置。
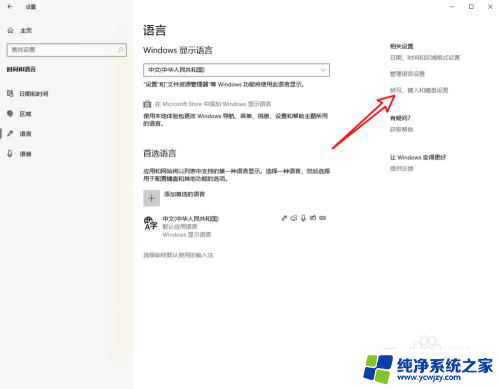
4.接着我们下拉页面,找到高级键盘设置选项。点击进入。
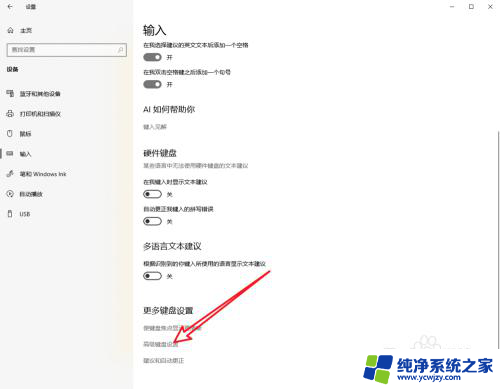
5.找到输入语言热键设置,点击一下。
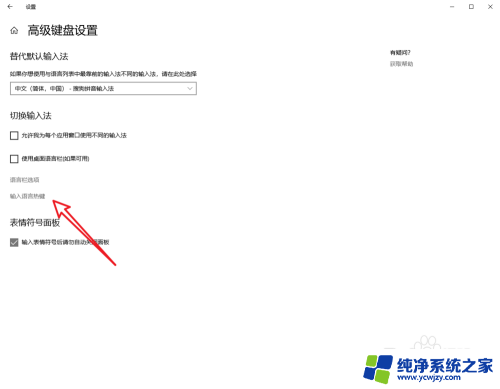
6.记住图中箭头所指的快捷键,或者修改这个操作的快捷键。保存之后就可以用快捷键切换输入法了。
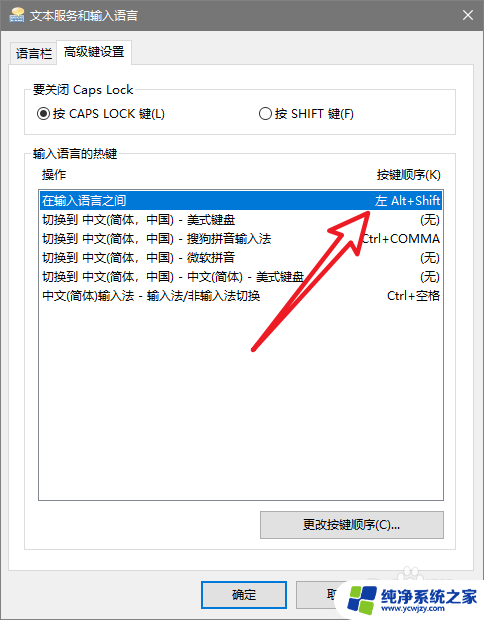
7.总结:
1.进入系统后打开设置面板,选择语言设置选项。
2.在语言设置中进入到高级键盘设置中。
3.进入输入法热键面板,查看或者修改热键确定保存。
4.使用热键切换输入法即可。
以上是电脑无法切换到中文输入法的解决方法,如果你遇到了同样的问题,可以参考本文中介绍的步骤来修复,希望这对你有所帮助。