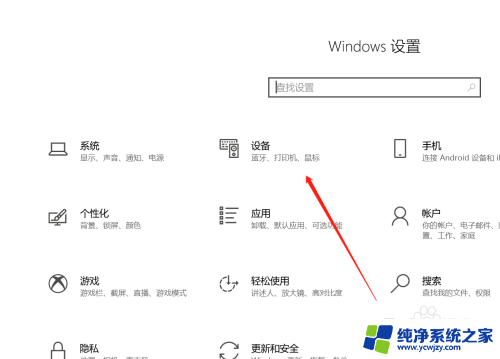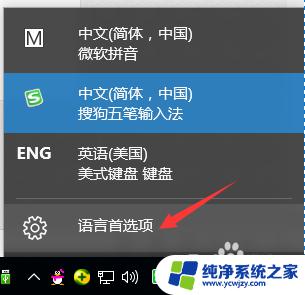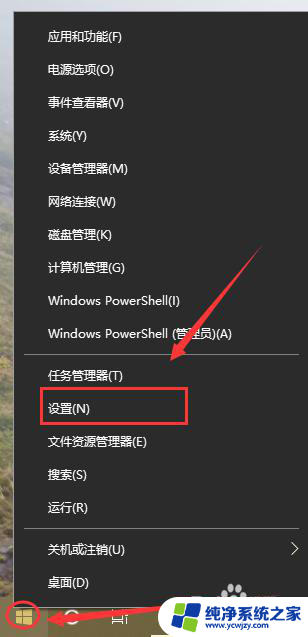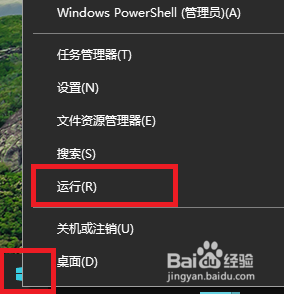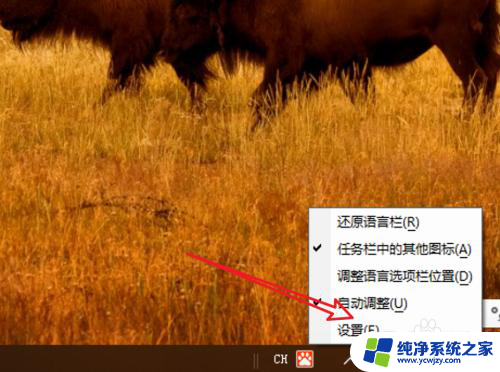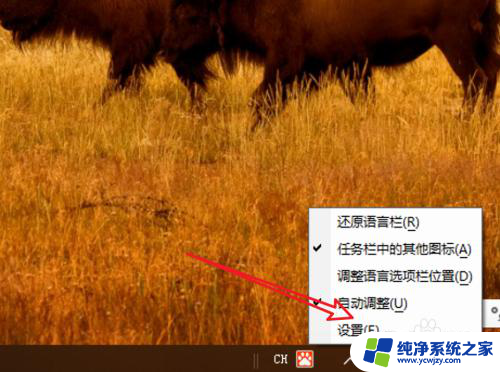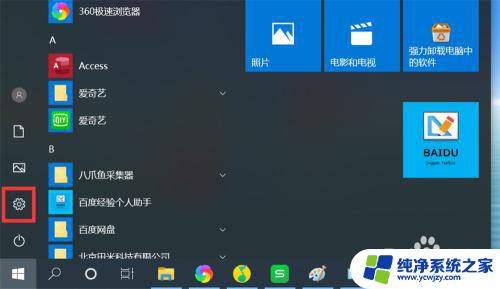怎么调电脑键盘输入法切换 win10怎么调整输入法切换热键
在现代社会电脑键盘已经成为了我们生活和工作中不可或缺的一部分,随着全球化的进程,我们常常需要使用多种语言进行沟通和输入。在Win10系统中,如何调整电脑键盘的输入法切换热键显得尤为重要。通过合理设置输入法切换热键,我们可以更加高效地进行多语言输入,提高工作效率和便捷性。接下来我们将介绍如何调整Win10系统的输入法切换热键,以满足我们多样化的输入需求。
操作方法:
1.找到电脑左下角的“开始"图标,用鼠标右键点击它,在弹出的菜单选项里再用鼠标左键点击“设置”来打开Windows设置。
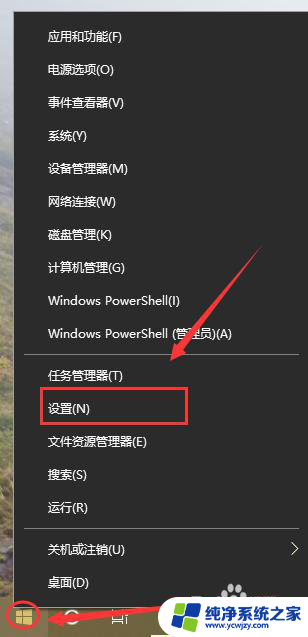
2.进入“Windows设置”后再点击“设备”
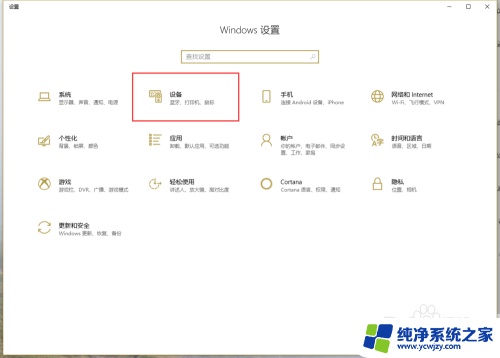
3.打开“设备”界面后再点击左边的“输入”。
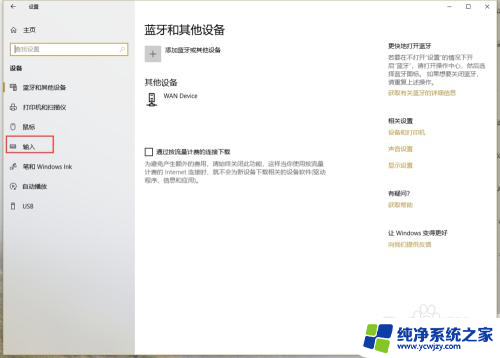
4.在“输入”界面再点击“高级键盘设置”。
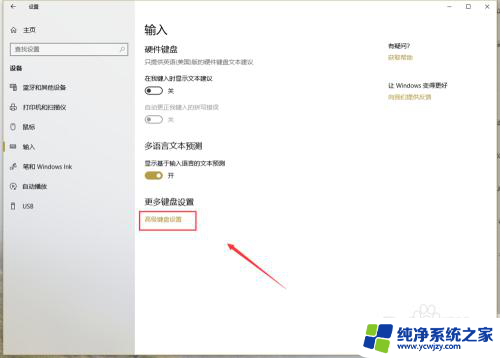
5.进入“高级键盘设置”后再点击“语言栏选项”。
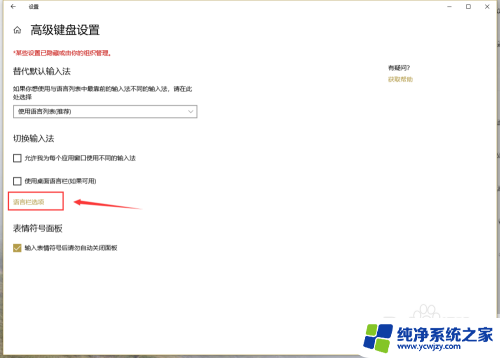
6.在弹出的“文本和输入语言”界面再点击“高级键设置”。
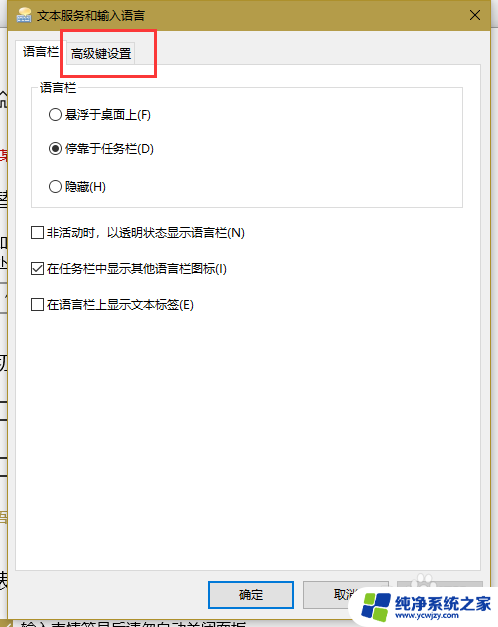
7.在“高级键设置”界面就可以看到常用的输入法相关的切换切换按键,这里我们以切换输入法为例:先点击选中“在输入语言之间”再点击下方的“更改按键顺序”。
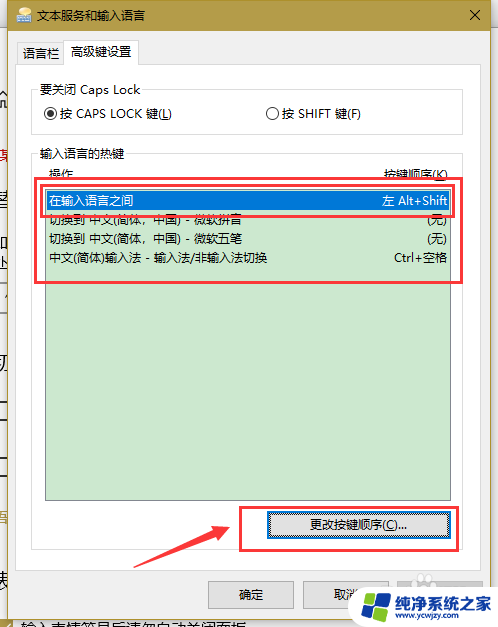
8.在弹出的“更改按键顺序”界面我们就可以看到有多个按键及顺序的组合,选择自己需要的那个组合。再点击“确定”即可。
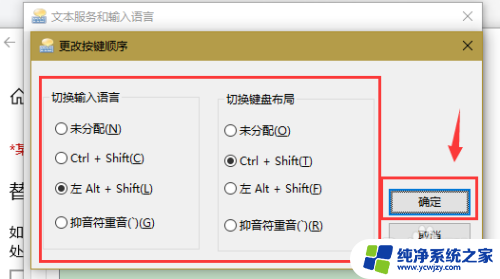
以上就是关于如何调整电脑键盘输入法切换的全部内容,如果有遇到相同情况的用户,可以按照小编的方法来解决。