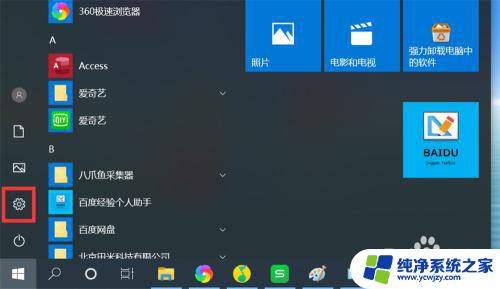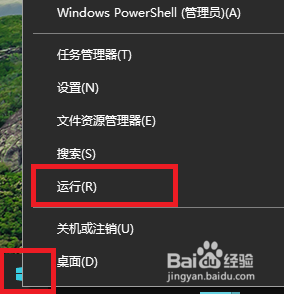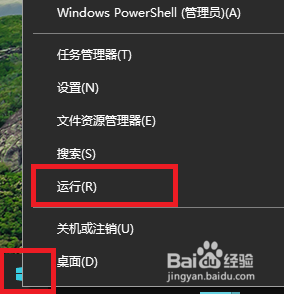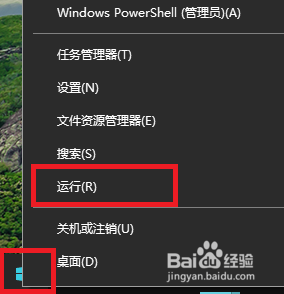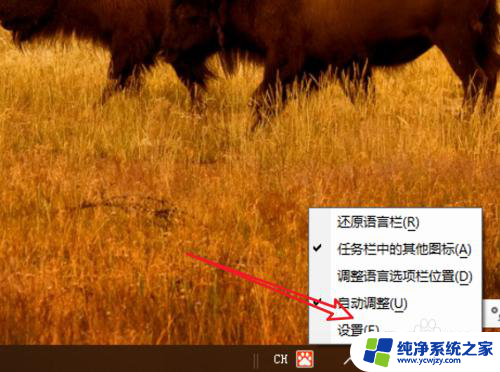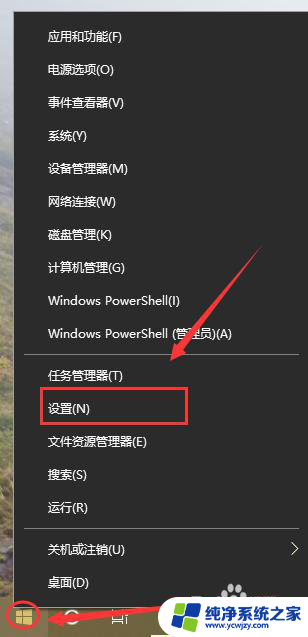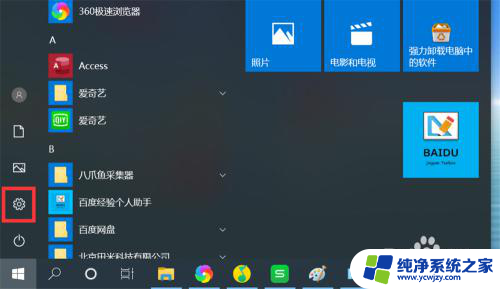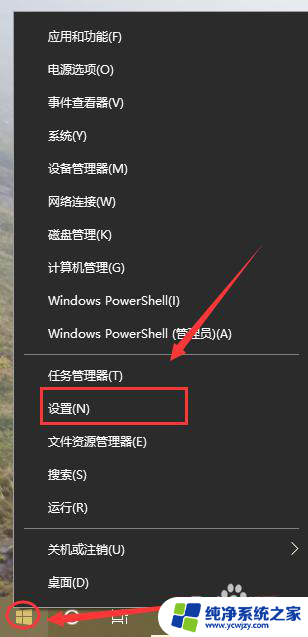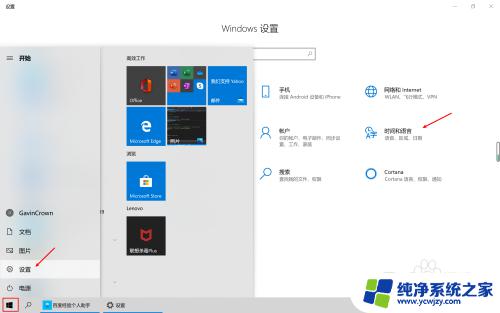更改输入法切换按键 win10切换输入法按键怎么修改
在使用Windows 10操作系统时,我们经常需要切换不同的输入法以满足不同的输入需求,系统默认的输入法切换按键可能并不适合我们的使用习惯,因此需要对其进行一些个性化的设置。如何更改Win10的输入法切换按键呢?在本文中我们将介绍如何修改Win10的输入法切换按键,以便更加方便地切换输入法,提高我们的工作效率。
具体步骤:
1.找到电脑左下角的“开始"图标,用鼠标右键点击它,在弹出的菜单选项里再用鼠标左键点击“设置”来打开Windows设置。
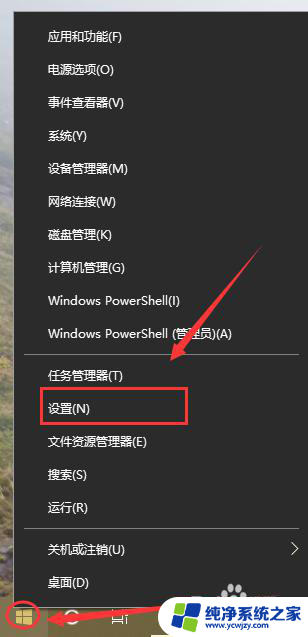
2.进入“Windows设置”后再点击“设备”
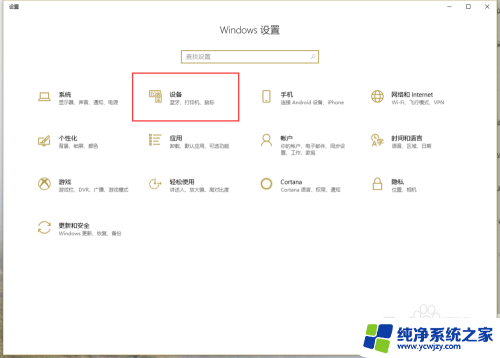
3.打开“设备”界面后再点击左边的“输入”。
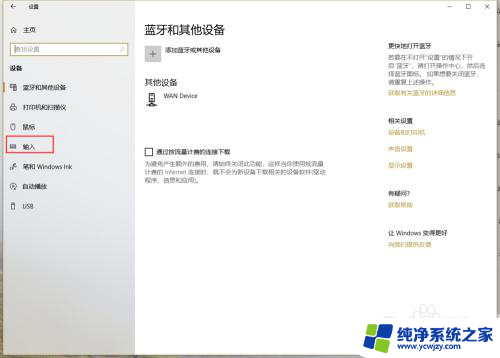
4.在“输入”界面再点击“高级键盘设置”。
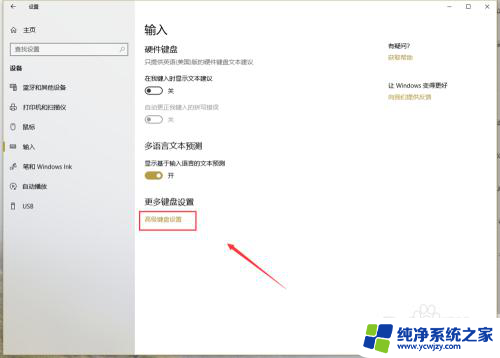
5.进入“高级键盘设置”后再点击“语言栏选项”。
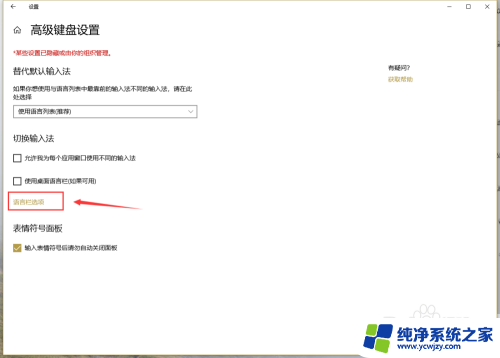
6.在弹出的“文本和输入语言”界面再点击“高级键设置”。
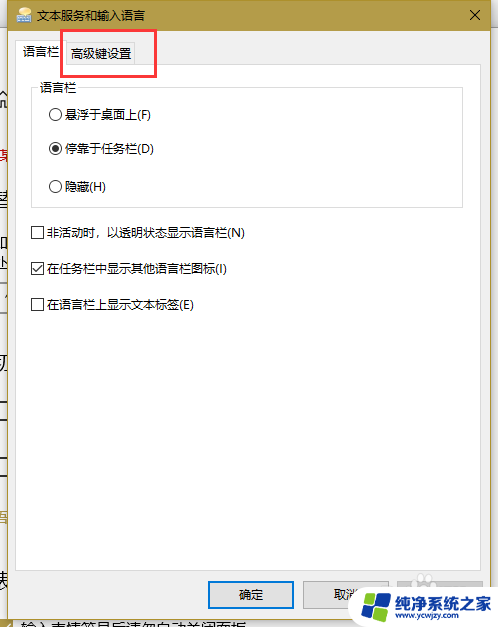
7.在“高级键设置”界面就可以看到常用的输入法相关的切换切换按键,这里我们以切换输入法为例:先点击选中“在输入语言之间”再点击下方的“更改按键顺序”。
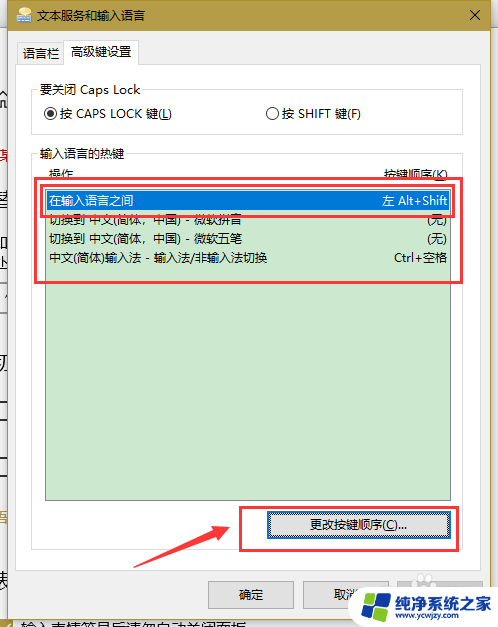
8.在弹出的“更改按键顺序”界面我们就可以看到有多个按键及顺序的组合,选择自己需要的那个组合。再点击“确定”即可。
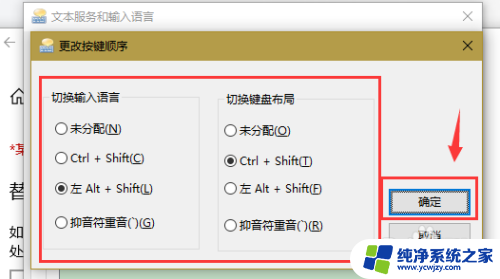
以上是更改输入法切换按键的全部内容,如果还有不清楚的用户,可以参考以上小编的步骤进行操作,希望对大家有所帮助。