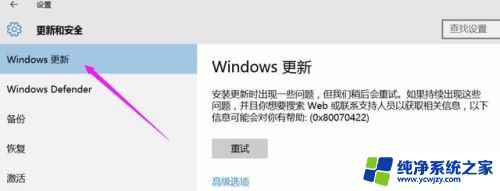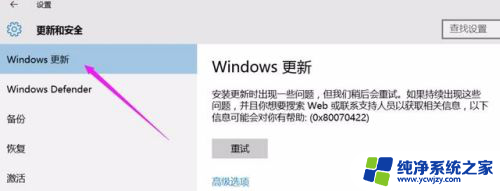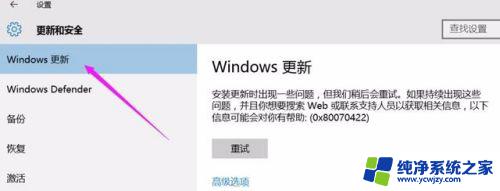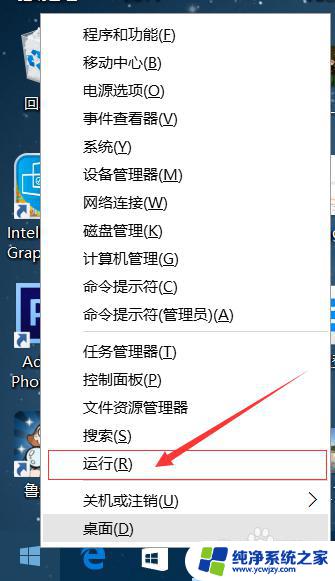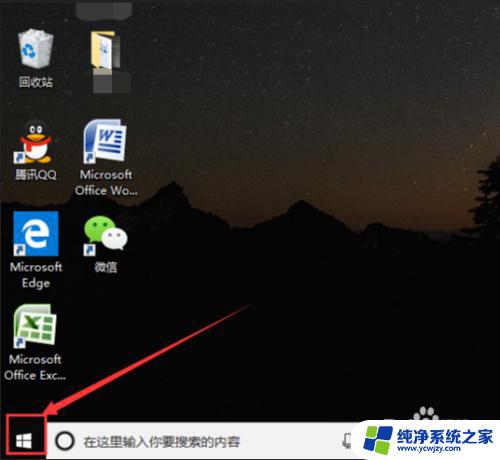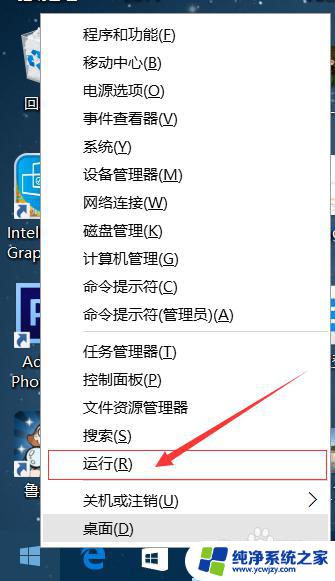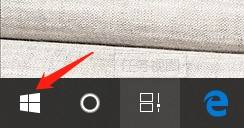win10更新关闭怎么打开
现如今随着科技的飞速发展,操作系统更新已成为维护系统稳定性和安全性的重要手段,有时候我们可能会遇到一些问题,比如Win10系统更新关闭了,怎么打开呢?Win10系统自动更新设置又在哪里呢?针对这些问题,我们需要了解一些基本的操作步骤和设置选项。接下来让我们一起来探讨一下Win10系统更新的相关内容。
具体方法:
1、首先使用 Win + R 组合快捷键,打开运行对话框,然后输入命令 services.msc ,点击下方的“确定”打开服务
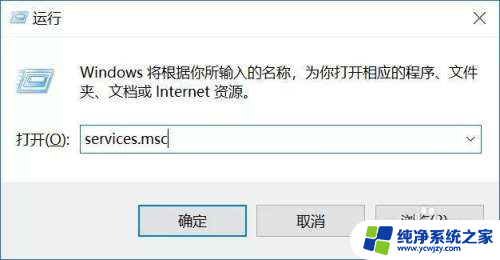
2、在Win10服务设置中找到 「 Windows Update 」选项,并双击打开
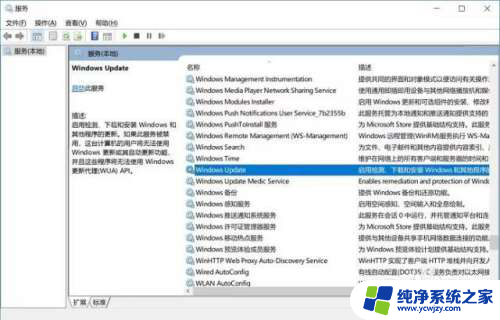
3、然后在Windows Update属性设置中,将启动类型改为「 手动 」,再点击下方的「 启动 」,最后再点击底部的「 应用 」保存设置;如果需要关闭,则将服务状态选择“停止”即可。
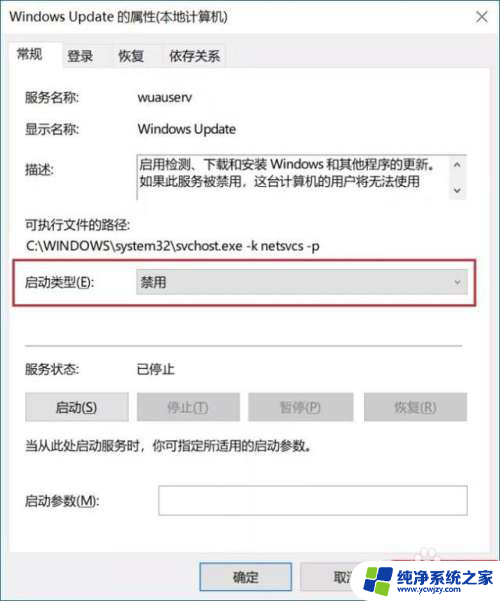
4、接下来再切换到「恢复 」选项,将默认的「重新启动服务 」改为「无操作 」,完成后点击下方的「应用 」即可
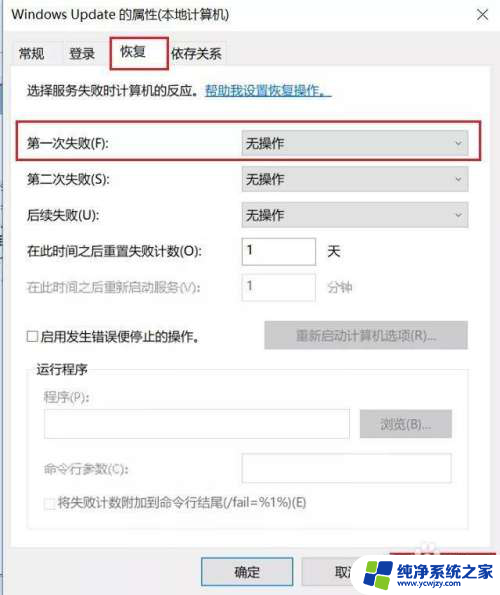
5.1、同样是 使用 Win + R 组合快捷键打开“运行操作框”,然后输入命令“taskschd.msc”,并点击下方的“确定”打开任务计划程序
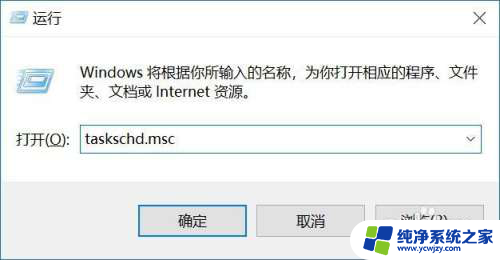
6.2、之后在任务计划程序的设置界面,依次展开 任务计划程序库 -> Microsoft -> Windows -> WindowsUpdate,把里面的项目都设置为 [ 启动 ] (右侧启动项选择“启用”)就可以了;如果需要关闭停止,则选择禁用。
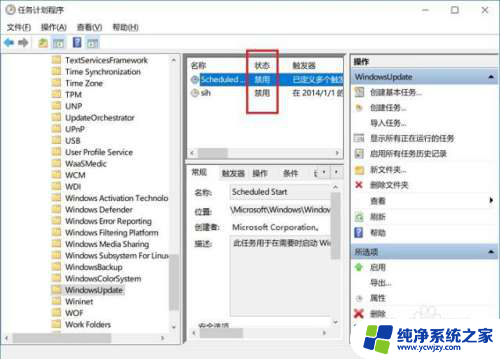
以上就是win10更新关闭怎么打开的全部内容,还有不懂的用户可以按照以上方法操作,希望这些方法能够帮助到大家。