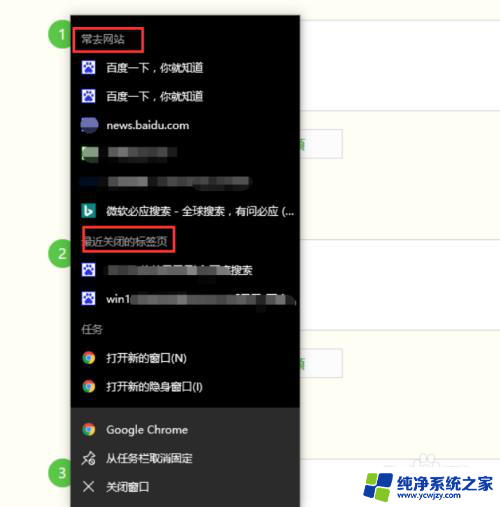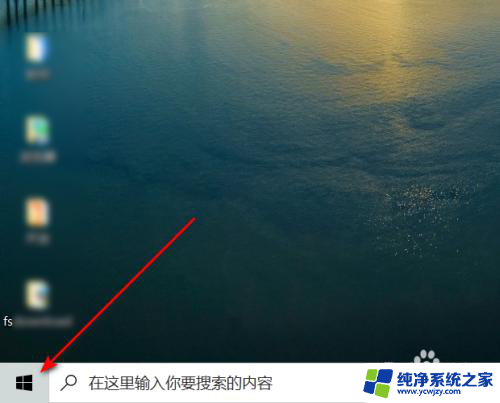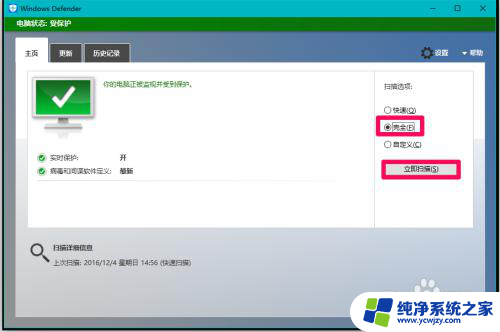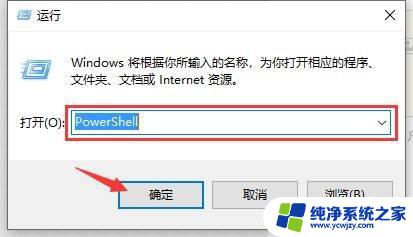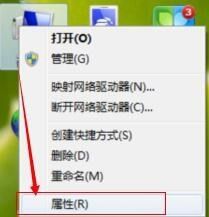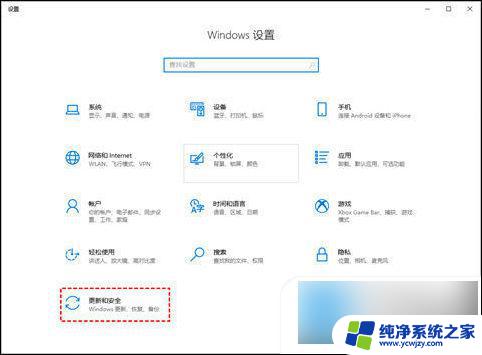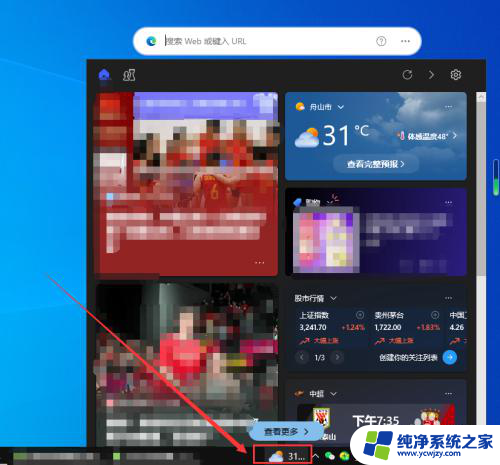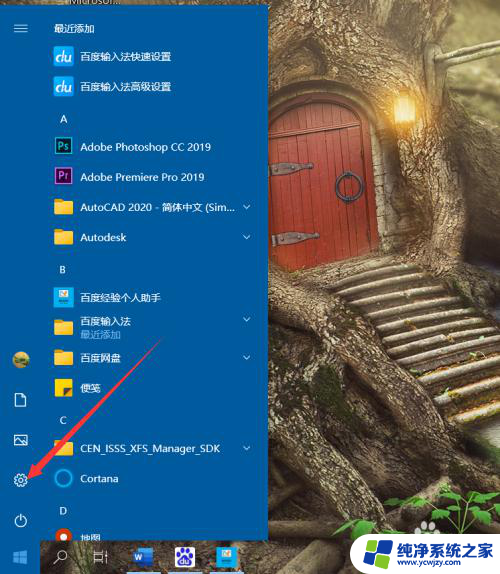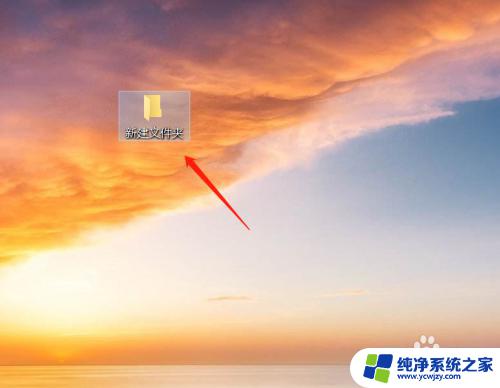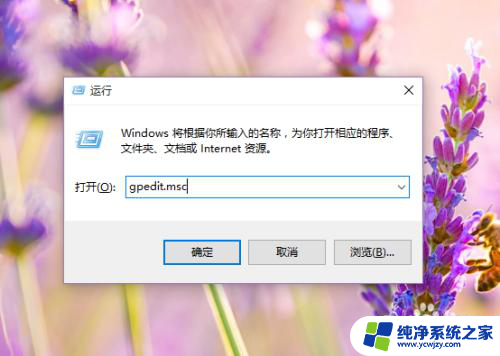win10 关闭显示
Win10 关闭显示 Win10如何远程关闭显示器 随着科技的不断发展,人们对于便利性和效率的需求也越来越高,在日常使用电脑的过程中,我们常常需要远程操作电脑来完成各种任务。当我们远程连接到电脑时,有时候我们可能只需要关闭显示器而不是完全关闭电脑。这样不仅可以节省能源,还可以保护显示器的寿命。在Win10系统中,如何远程关闭显示器呢?本文将为大家介绍Win10系统中的远程关闭显示器的方法,让我们一起来了解吧。
步骤如下:
1、鼠标在桌面点击右键,选择“显示设置”;
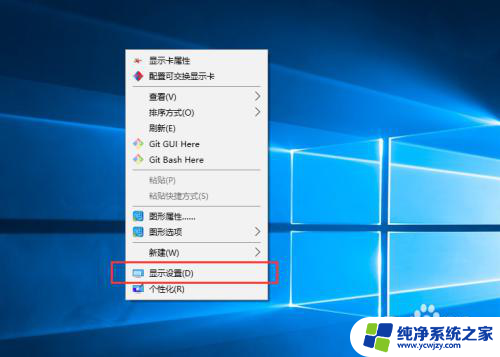
2、在设置的主页菜单,选择“电源和睡眠”;
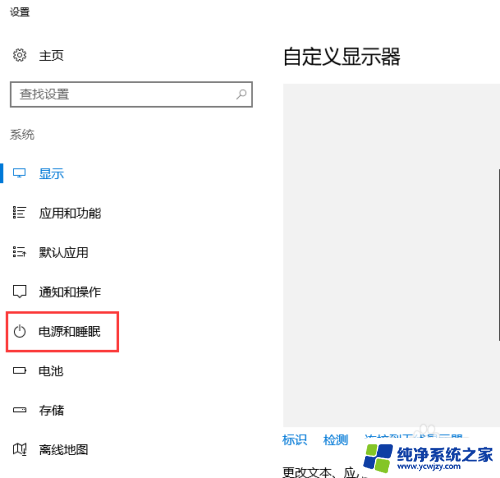
3、在“电源和睡眠”界面,选择最下方的“其他电源设置”;
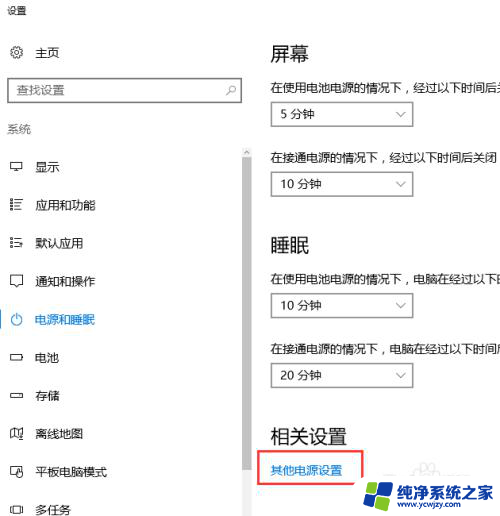
4、在电源选项,选择“选择电源按钮的功能”。或者“选择关闭盖子的功能”都可以,进入的界面一样;
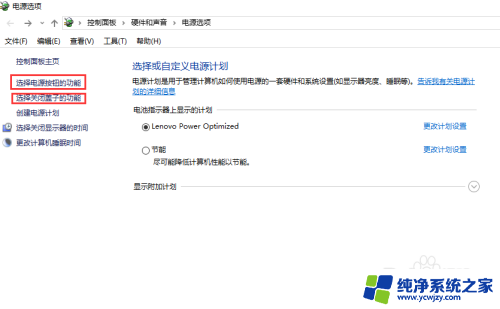
5、在弹出的界面可以根据不同情况进行设置,选择“按电源按钮时”后面的下拉框进行不同设置。如在“用电池”图标下选择“关闭显示器”,即当笔记本使用电池时,按电源按钮显示器就会立即关闭,在“接通电源”下方的设置同样如此。
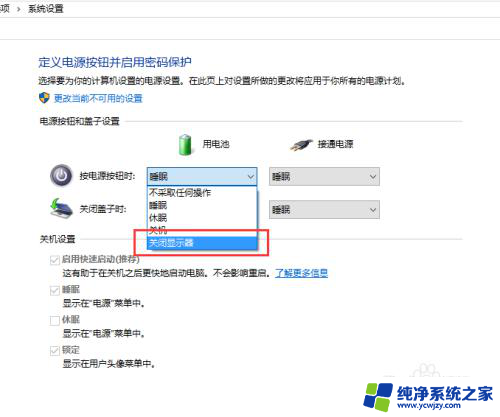
6、最后设置如下,即在任何情况下(笔记本是否接通电源)按电源按钮。显示器立即关闭,不要忘记点击最下方的“保存修改”呀。
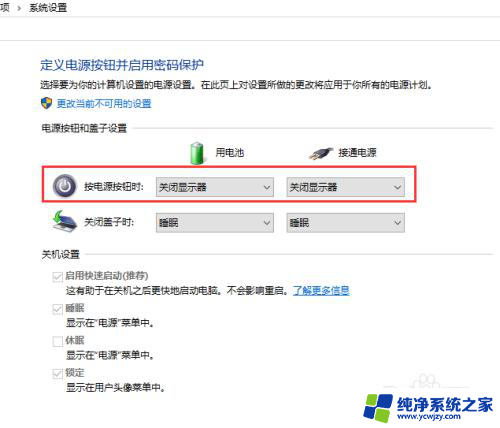
以上就是Win10关闭显示的全部内容,如果您有需要,可以按照以上步骤进行操作,希望对大家有所帮助。