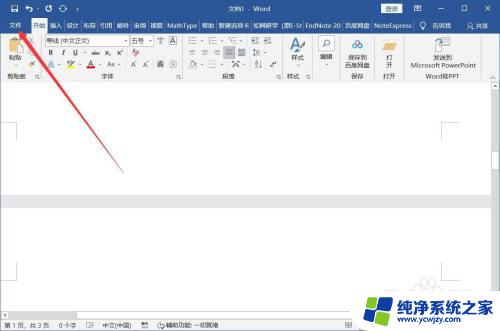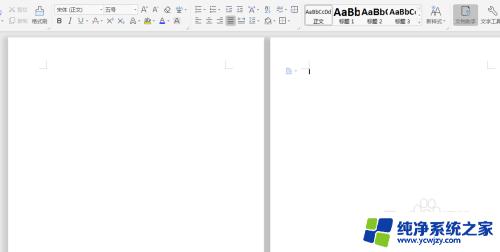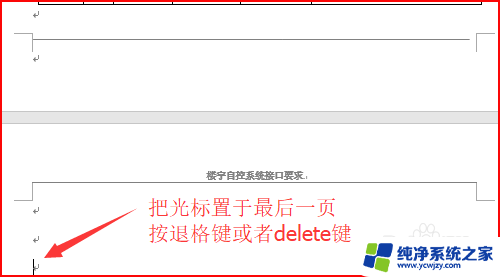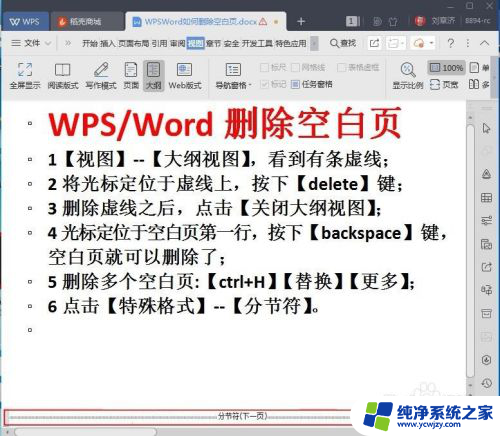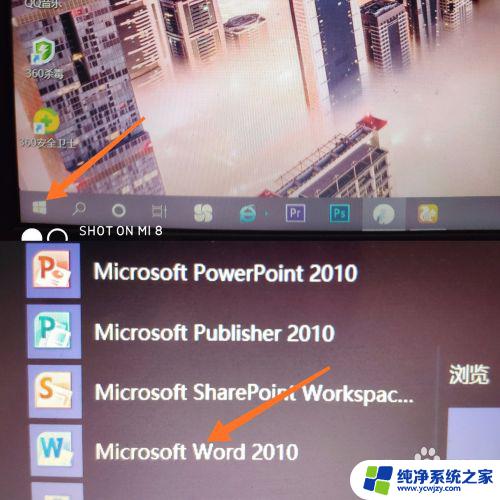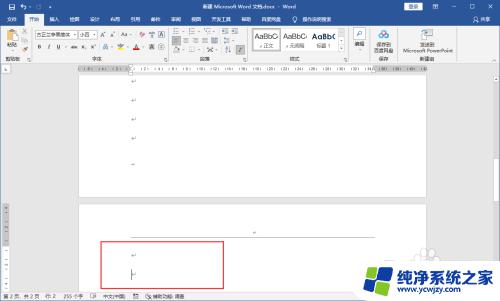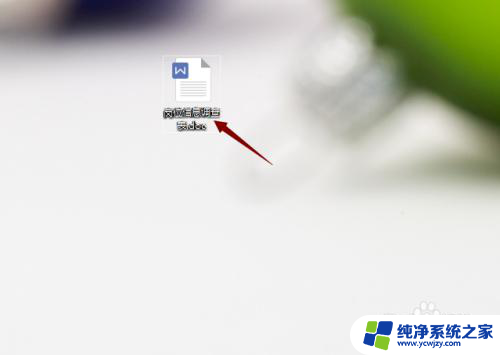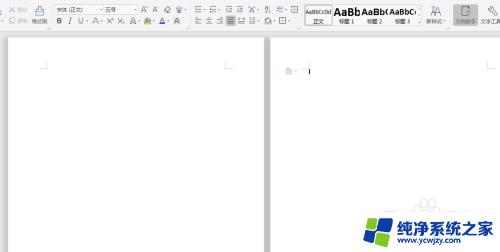word文档多一页空白页怎么删除
在使用Word文档编辑时,经常会遇到多余的空白页问题,这些空白页不仅影响文档的美观性,还会导致打印时浪费纸张,如何删除这些多余的空白页成为很多人的困扰。幸运的是Word提供了简单的方法来删除这些空白页,让你的文档更加整洁和专业。接下来我们就来看看如何快速有效地删除Word文档中的多余空白页。
方法如下:
1.首先。我们打开我们需要处理数据的word文档。之后我们一打开文档就会明显的发现旁边多了一个空白页,这个空白页其实我们并不需要,所以我们要将其删除。
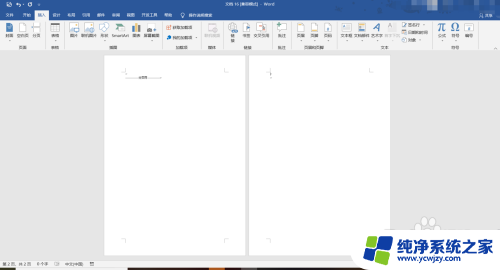
2.我们要是不知道怎么将这些空表格排列成一行的话,我们在上方找到视图。找到视图后我们点击它,并在其中找到缩放,缩放编辑区中有一个多页,我们点击就可以了。
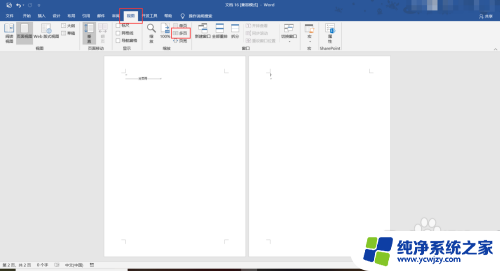
3.接下来我们就要讲解怎么删除空白表格了,首先。最简单的方法当然就是将鼠标点击空表格的开头,之后我们点击Backspace进行删除,也可以Delet进行删除。
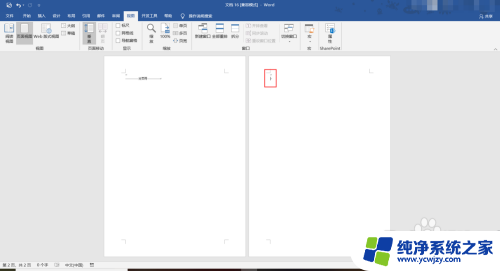
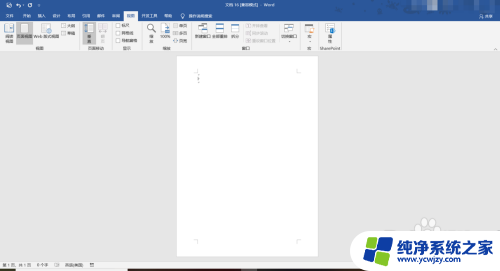
4.我们要是看不到空白表格中的第一个空白字符在哪儿,我们可以点击上方的文件,之后在其中找到选项,之后在点击显示,点击显示全部格式即可。
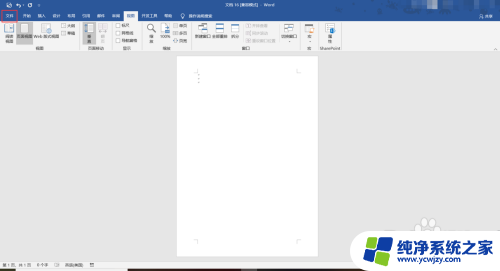
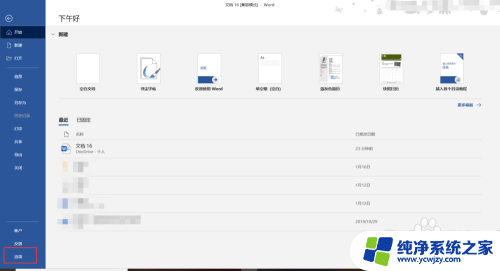
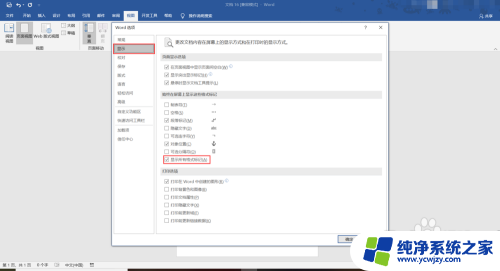
以上就是关于如何删除word文档中多余的空白页的全部内容,如果你遇到了相同的情况,可以按照以上方法来解决。