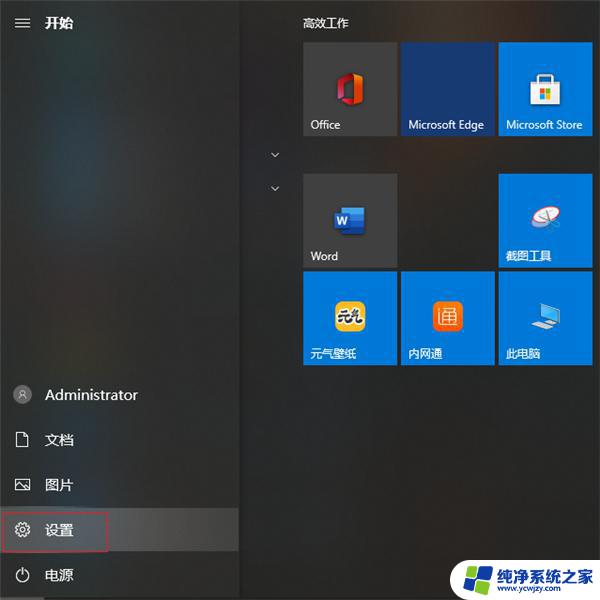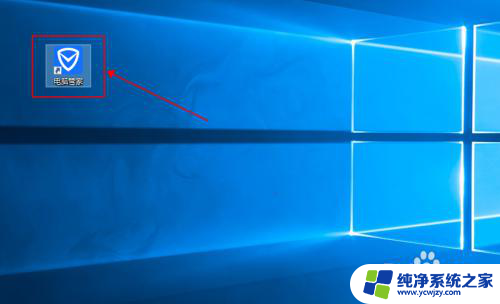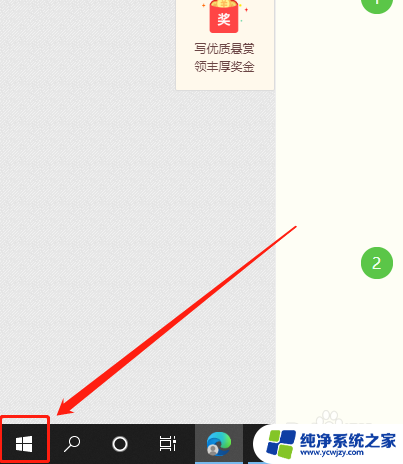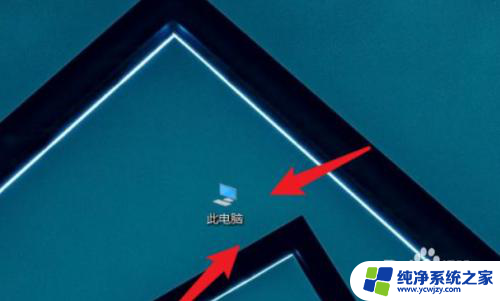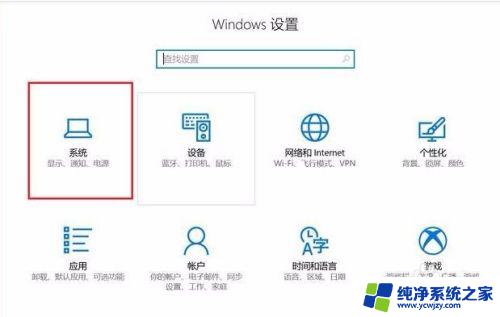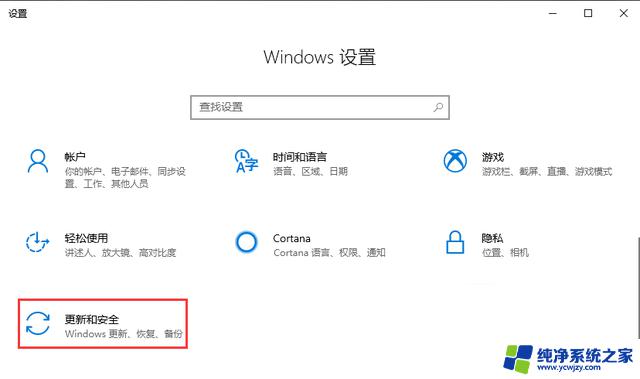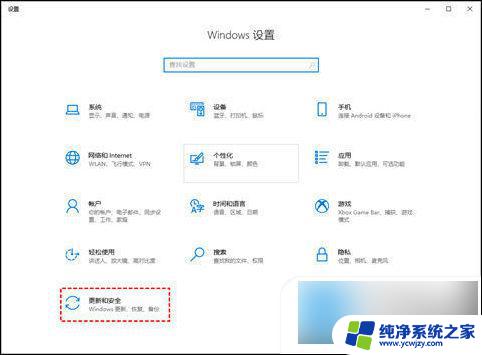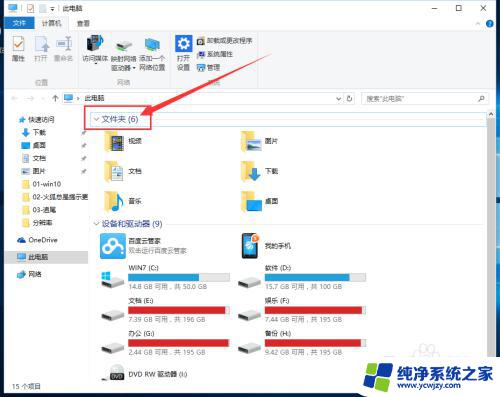win10彻底优化 Win10系统如何彻底清理磁盘碎片
Win10系统作为目前最新的操作系统之一,其性能和稳定性备受用户关注,随着时间的推移,我们使用Win10系统的过程中,不可避免地会产生大量的磁盘碎片。这些碎片会导致系统运行变慢、文件读写效率低下等问题。为了提高系统的运行速度和性能,彻底清理磁盘碎片是必不可少的一项操作。Win10系统如何彻底清理磁盘碎片呢?本文将为大家详细介绍。
方法如下:
1、鼠标右键点击win10系统“计算机”图标,选择“管理”选项;
2、在打开的计算机管理窗口中找到存储-磁盘管理选项;
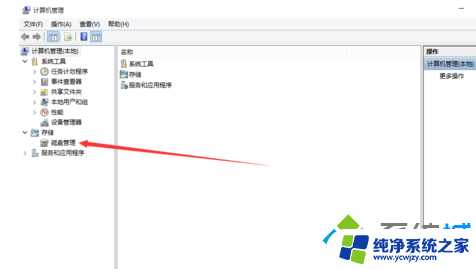
3、点击存储中的磁盘管理选项,在右边主体窗口中显示出本机所有的磁盘空间;
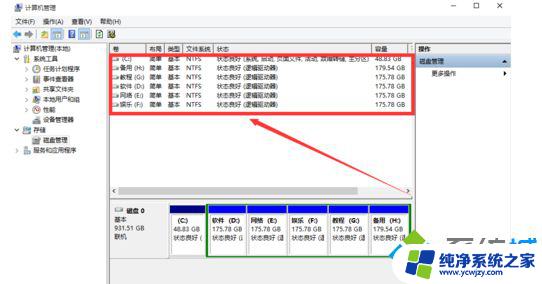
4、选中C盘单击鼠标右键选择属性选项,进入本地磁盘(C:)属性;
5、点击磁盘清理弹出C盘的磁盘清理界面,把要删除的文件都选中。点击确定开始删除;
6、在本地磁盘(C:)属性界面中,选择工具选项。找到对驱动器进行优化和碎片整理选项;
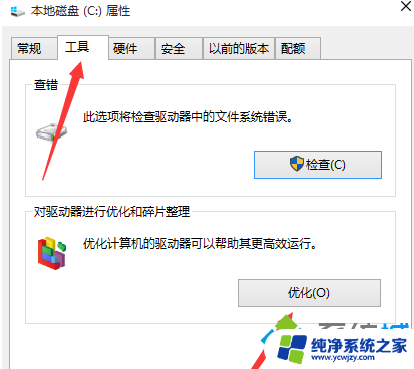
7、左键单击优化选项,弹出优化驱动器界面。选择C盘,单击分析选项对C盘的磁盘碎片进行分析;
8、碎片分析完成之后,选中C盘直接点击优化,开始对C盘空间的碎片进行整理删除;
9、C盘碎片整理完成之后,根据整理C盘的步骤,来依次整理其他的磁盘空间。
以上就是关于win10彻底优化的全部内容,如果有遇到相同情况的用户,可以按照小编提供的方法来解决。