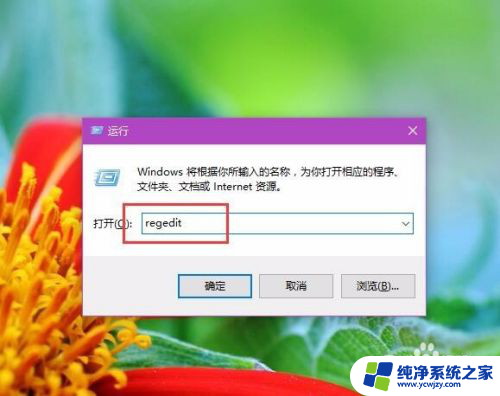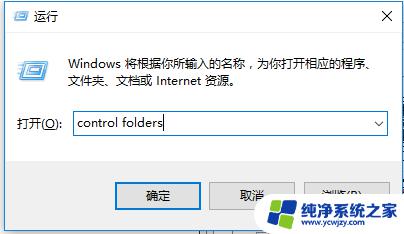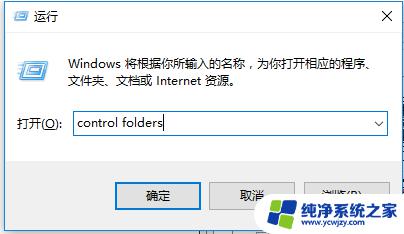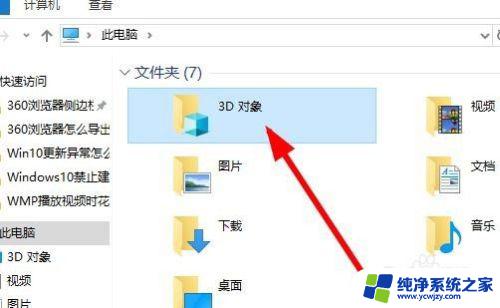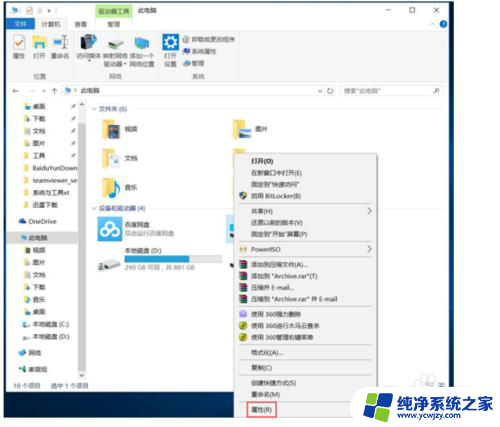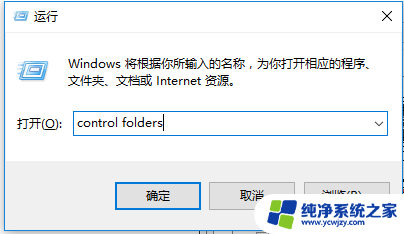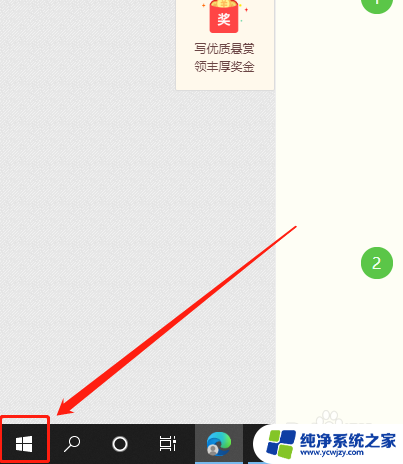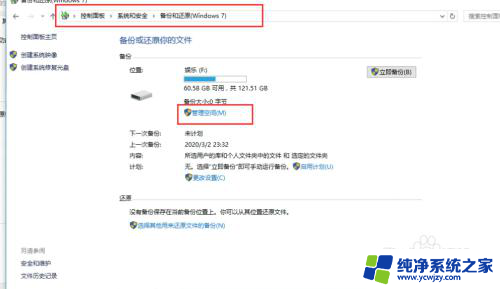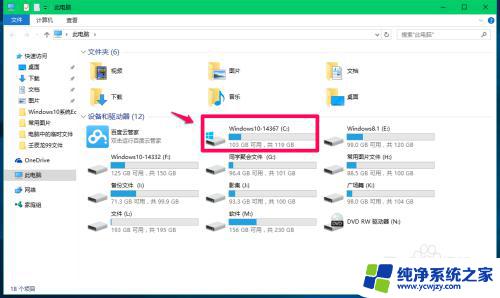删除win10文件夹:如何彻底删除Windows 10系统文件夹?
删除win10文件夹,在使用Windows 10操作系统时,我们可能会遇到一些不必要的文件夹,例如之前不小心创建的文件夹或是系统自动生成的缓存文件夹,这些文件夹占用了系统硬盘的存储空间,影响了系统的运行速度和效率。因此我们需要及时删除这些无用的文件夹来释放宝贵的磁盘空间。接下来我们将介绍如何在Windows 10中删除文件夹的方法。
方法如下:
1.首先就是点击前面的三角号,把这6个文件的文件组折叠起来。折叠之后,看起来是很细的一条线,想用的时候可以随时打开。
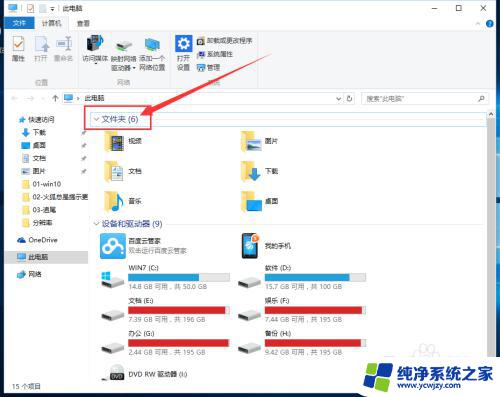
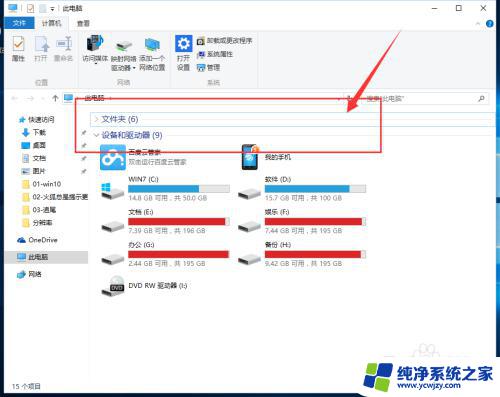
2.再就是通过删除注册表的方式进行彻底删除,我们首先右键点击开始按钮,选择里面的“运行”。
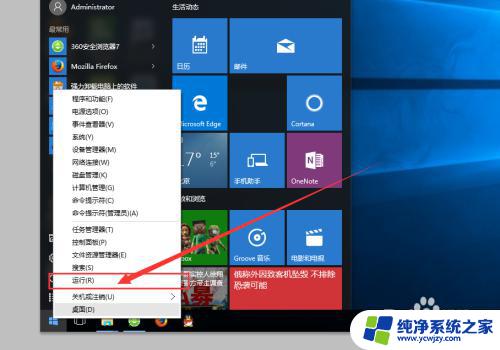
3.然后我们输入regedit打开我们的注册表,在注册表中。我们需要依次找到:HKEY_LOCAL_MACHINE-SOFTWARE-Microsoft-Windows,接下来继续找到CurrentVersion-Explorer-MyComputer-NameSpace,

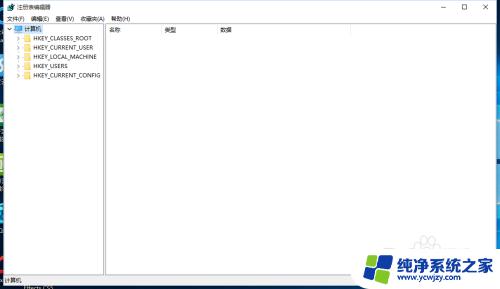
4.可以看到NameSpace下面有很多的文件夹,这个时候要做的就是把前面的带中括号的那些全部删除。而不是网上其他文章里面提到的其中六个,而是全部,只保留下最后一个
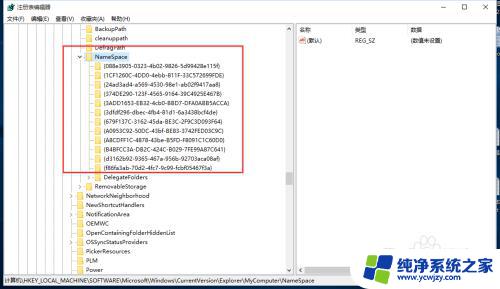
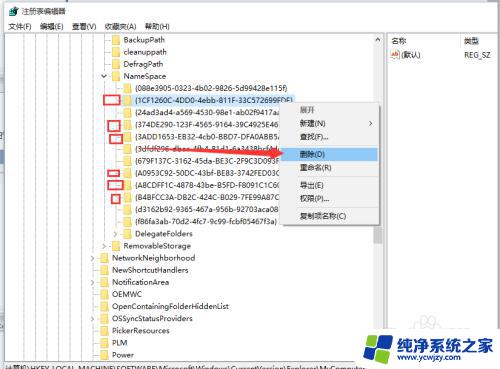
5.删除的时候,是不能全部选择的,只能一个个进行逐个删除。
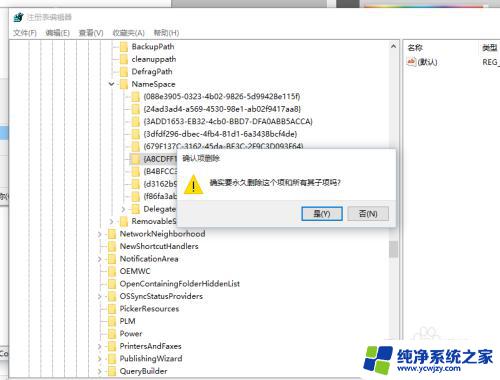
6.删除完成之后,就代表我们“此电脑”里面的6个文件夹被删除了。
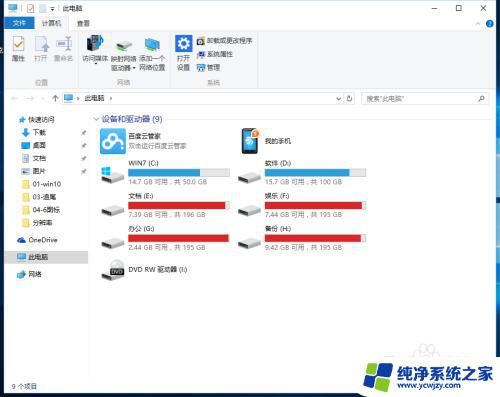
以上是关于删除win10文件夹的全部内容,如果您也遇到了相同的情况,可以按照本文提供的方法解决问题。