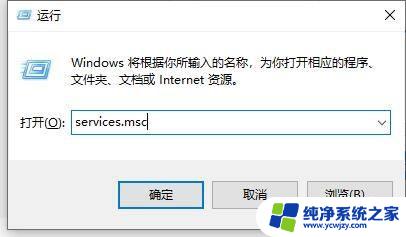win10怎样彻底关闭防火墙 Win10系统如何关闭防火墙
win10怎样彻底关闭防火墙,在当今数字化时代,网络安全问题变得日益重要,作为保护计算机免受网络威胁的重要措施之一,防火墙的存在不可忽视。有时候我们可能需要临时关闭防火墙,以便进行某些网络活动或安装特定软件。在Win10系统中,关闭防火墙可以通过简单的步骤实现。本文将介绍Win10系统如何彻底关闭防火墙,以帮助用户在需要时灵活掌控网络安全。
步骤如下:
1.以Win10系统为例,在Win10系统桌面上找到计算机图标,对其击右键。

2.在弹出的右键菜单中,选择“属性”菜单项,打开计算机属性设置页面。
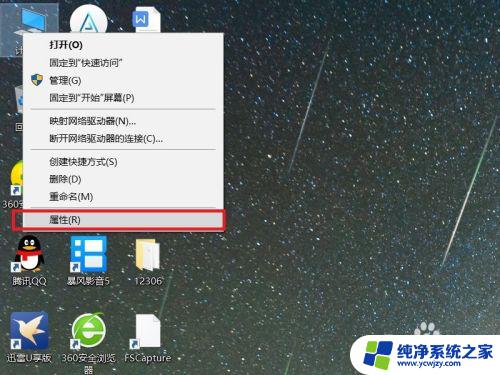
3.在打开的计算机属性页面中,点击页面左侧“控制面板主页”链接,进入控制面板主页面。
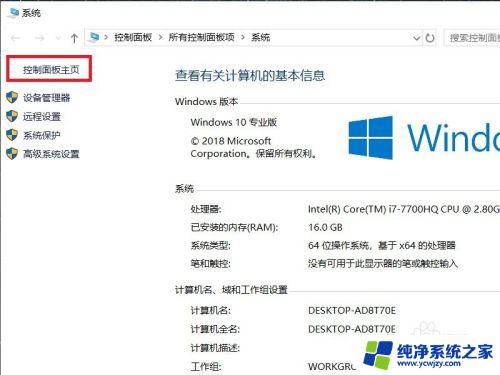
4.在打开的控制面板页面中,找到Windows Defender防火墙功能设置项。
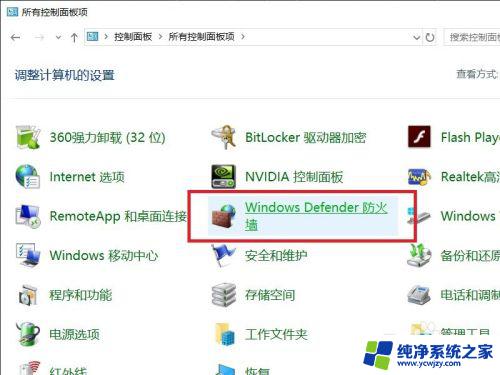
5.接下来,在打开的页面中,点击页面左侧中的“启用或关闭Windows Defnder防火墙”按钮。
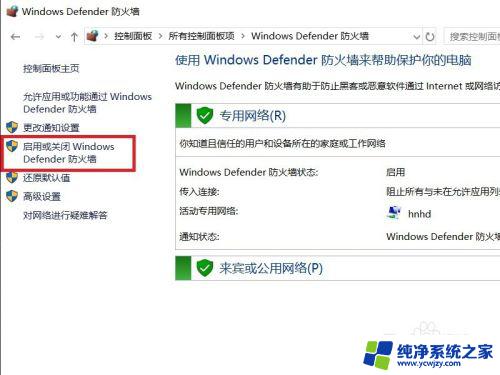
6.在打开的页面中,查看当前Windows防火墙的设置项。点击勾选“关闭Windows Defnder防火墙”按钮。
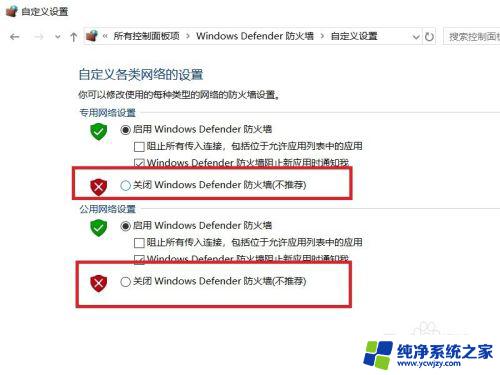
7.需要注意的是,无论是专用网络还是公用网络。都需要单独进行防火墙的关闭设置,对这两个网络同时点击关闭按钮。
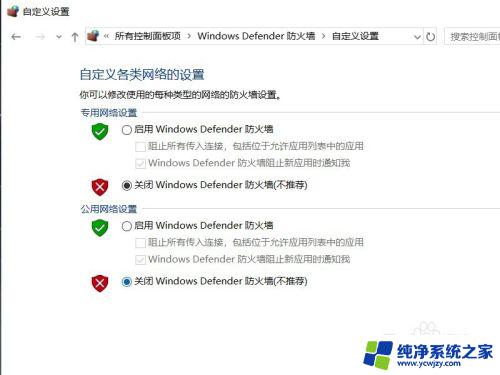
8.设置完成之后,点击页面底部“确定”按钮,来保存当前的防火墙功能设置。
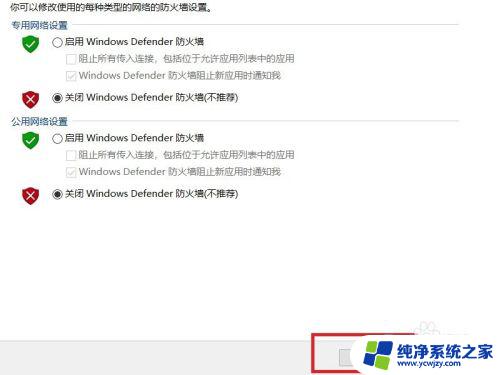
9.最后,返回到Windows Defender防火墙页面中,可以看到页面显示防火墙功能均处于关闭状态。
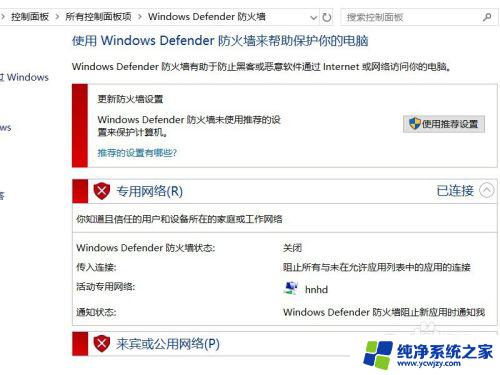
以上是win10如何完全关闭防火墙的全部内容,如果遇到此类情况,您可以按照本文提供的步骤解决问题,操作简单,快捷有效。