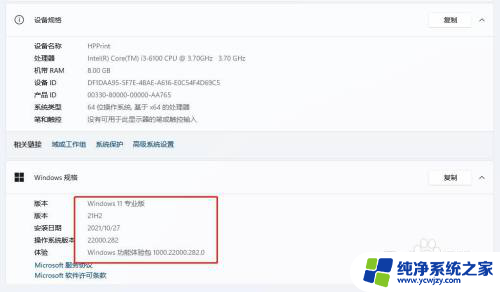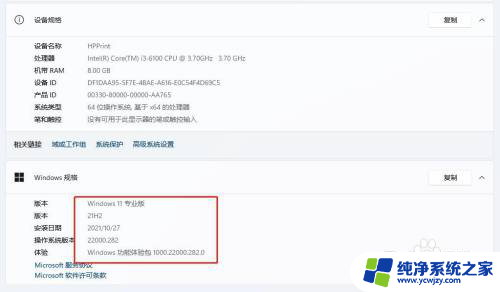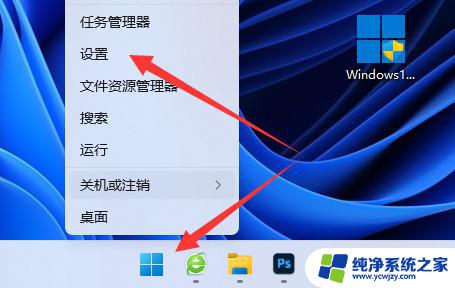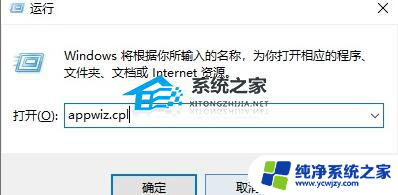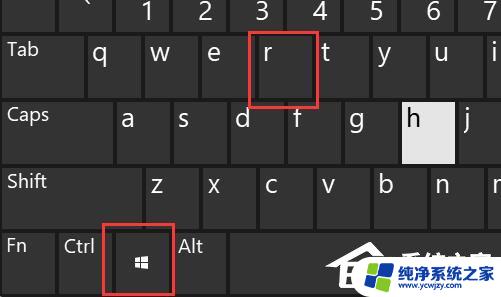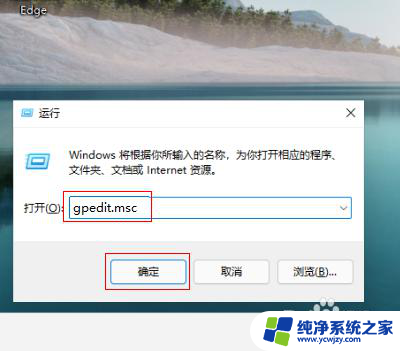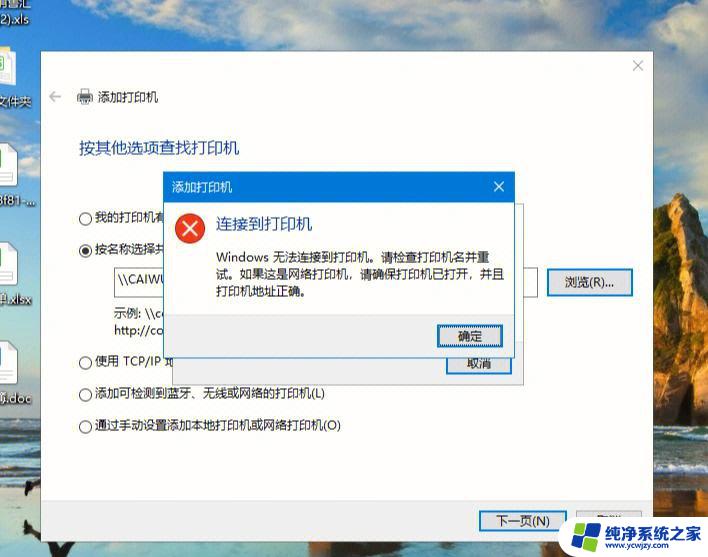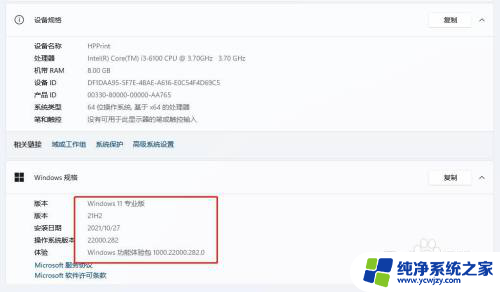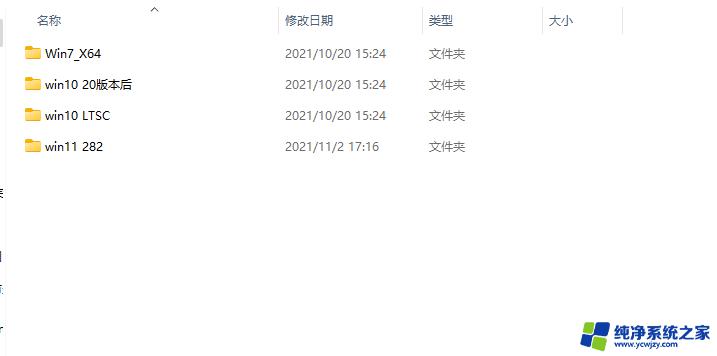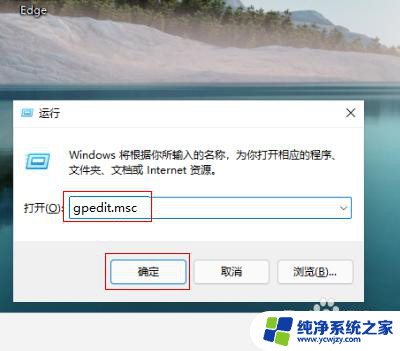如何解决Win10,11更新后无法连接共享打印机的问题
随着Windows 10升级至Windows 11,一些用户发现他们无法连接共享打印机,尽管可以在Windows 11中搜索到共享的打印机,这个问题可能给用户带来很大的困扰,因为共享打印机在工作和生活中扮演着重要的角色。幸运的是有一些解决方法可以帮助用户解决这个问题,确保他们能够顺利连接并使用共享打印机。在本文中我们将介绍一些解决方案,帮助那些遇到这个问题的用户重新建立起与共享打印机的连接。
具体步骤:
1.先展示一下我电脑的操作系统版本、系统补丁更新情况,以及我连接的共享打印正常能够看到端口的情况。注:更新了最新补丁后有问题的情况下是看不到共享打印机的端口。
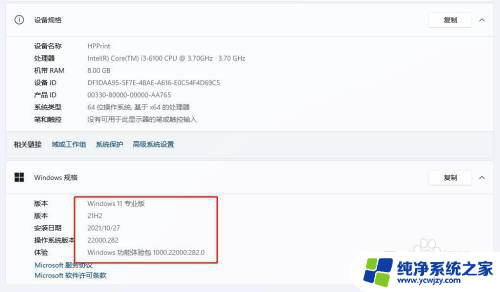
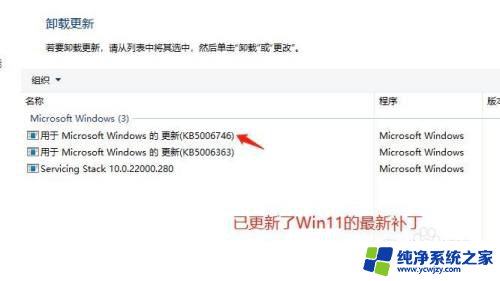
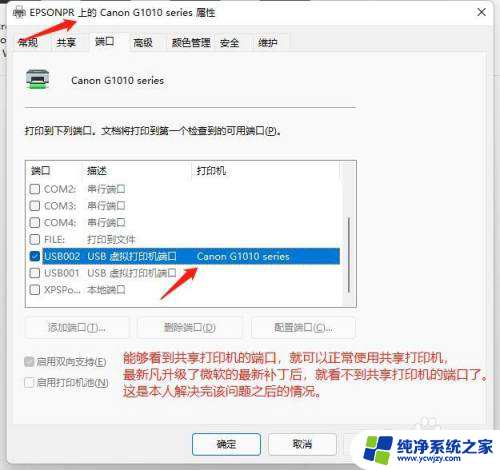
2.现在正式开始简述解决方法:
1、在未更新到最新的系统补丁之前,先打开C:\Windows\System32文件夹。将win32spl.dll文件备份到其他文件夹。
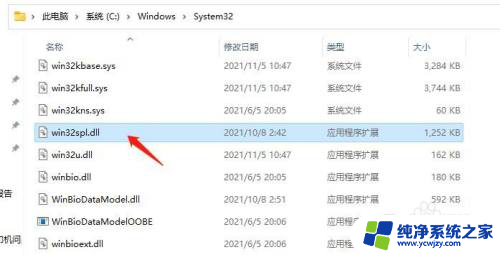
3.2、在实际连接打印机的Windows10或Windows11电脑上(在此把它称为服务端电脑)打开注册表编辑器,再打开 HKEY_LOCAL_MACHINE\System\CurrentControlSet\Control\Print 键。创建一个新的 DWORD-32 位值。将其命名为“RpcAuthnLevelPrivacyEnabled”。将该值设置为 0。保存更改并关闭编辑器,并重启一下电脑。
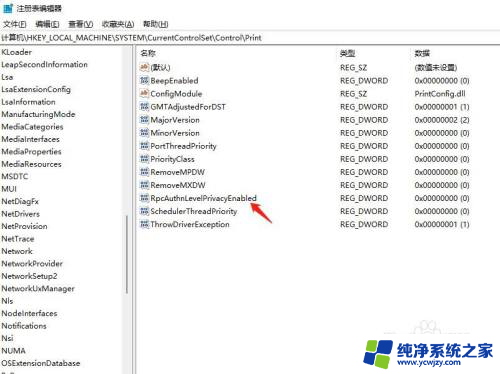
4.3、经过以上2步操作后,针对服务端和客户端均为Windows10或Windows11的电脑,开始将系统更新到最新的补丁。目前Windows10专业版的最新补丁为KB5006670,Windows11专业版的最新补丁为KB5006746。
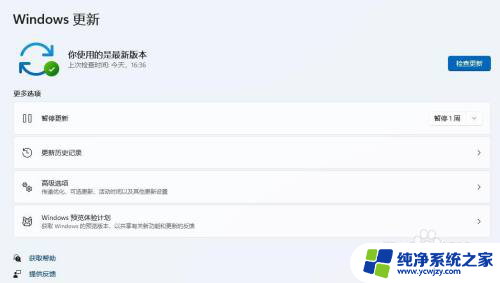
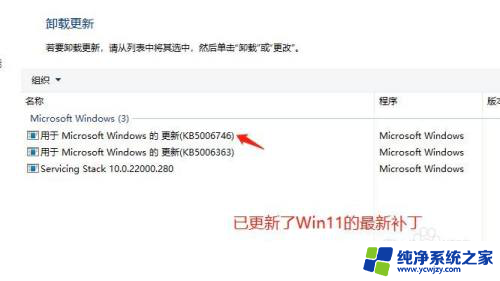
5.4、升级到最新补丁之后,C:\Windows\System32文件夹里面的win32spl.dll会变成当天的日期,而且文件大小也和升级补丁之前有所不同。现在将更新补丁之前备份的win32spl.dll复制到C:\Windows\System32文件夹里,覆盖现有文件。注:需在WinPE系统进行覆盖。
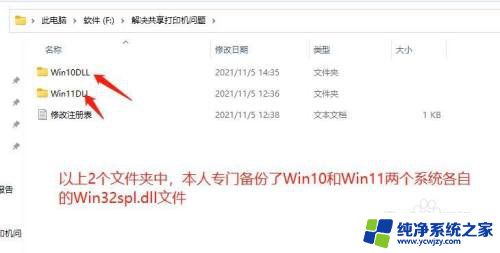
6.5、经过以上操作后,不管是Windows10还是Windows11系统升级最新补丁导致无法连接共享打印机的问题。便全部可以完美解决了。既保证了系统处于最新状态,也保证了共享打印机的正常使用。
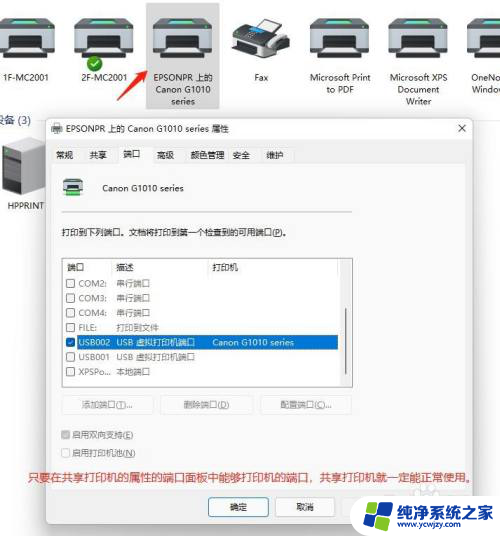
以上就是win11可以搜索到win10共享的打印机但无法连接的全部内容,还有不清楚的用户就可以参考一下小编的步骤进行操作,希望能够对大家有所帮助。