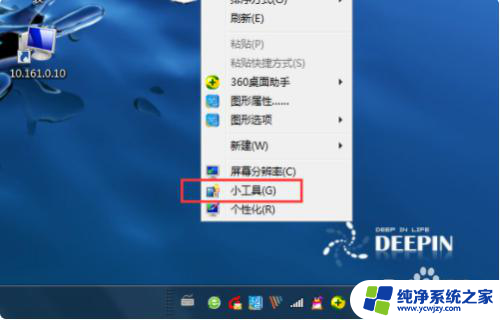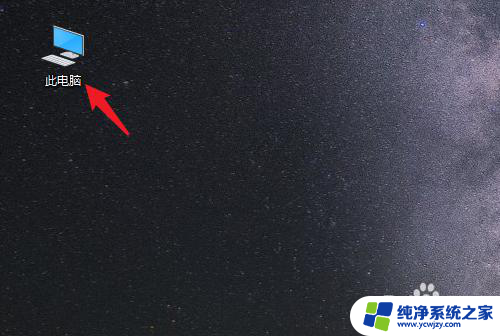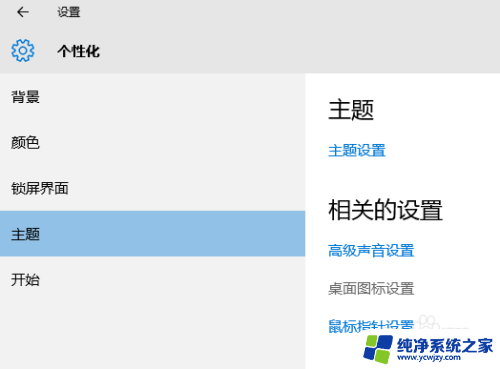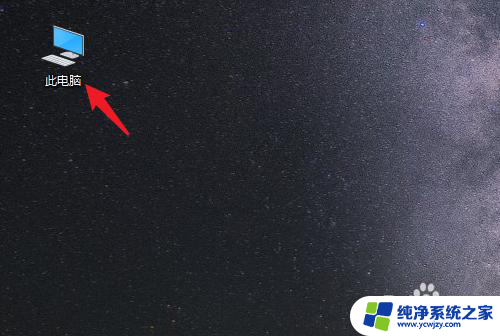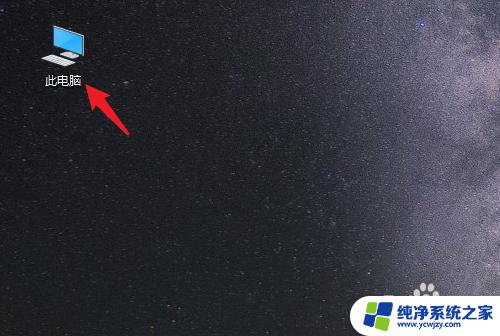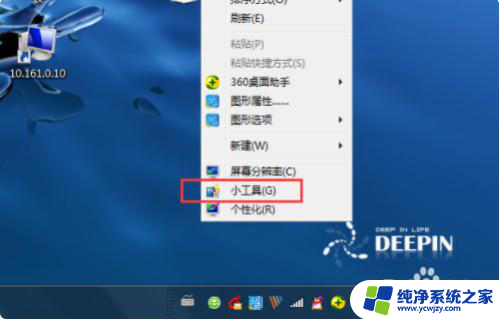win10系统怎么把电脑文件放在电脑桌面的中间
在Win10系统中,将电脑文件放在桌面中间非常简单,只需将文件拖动到桌面上,并使用鼠标右键点击文件,在弹出的菜单中选择排列图标,然后点击按名称排列即可。而要将任务栏图标居中放置,只需右键点击任务栏,选择工具栏,再选择新建工具栏,将文件夹路径粘贴到地址栏中,最后将工具栏拖动到任务栏中央即可。这样你的电脑文件和任务栏图标就可以整齐地摆放在屏幕中央了。
方法如下:
1.打开电脑后,直接进入到我们的电脑桌面,进入到桌面后,我们在桌面空白处单击鼠标右键,选择“新建”菜单。
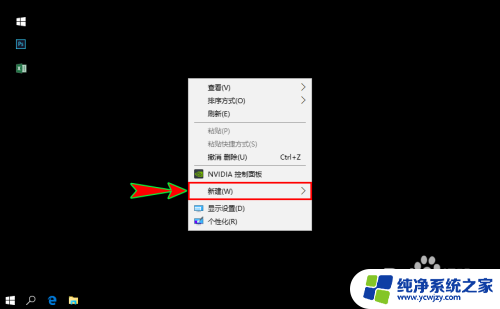
2.接着在“新建”菜单下选择“文件夹”子菜单项,然后在桌面直接新建一个空白文件夹,空白文件夹的名称可以自定义。
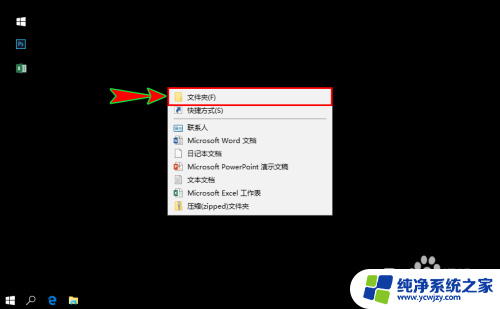
3.接着,我们将鼠标移到桌面底部的任务栏上,单击鼠标右键,将右键菜单下的“锁定任务栏”前面的对勾去掉,解锁任务栏。
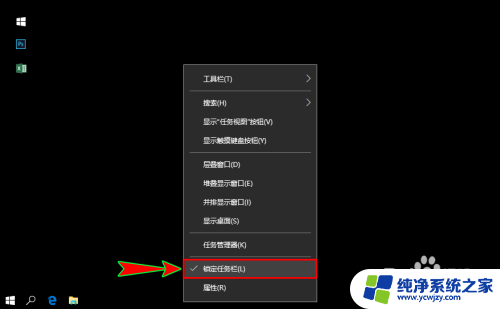
4.继续在任务栏的右键菜单中选择“工具栏”菜单,接着在“工具栏”下级菜单中选择“新建工具栏”。打开弹窗选择新建文件夹时就直接选择我们前面在桌面新建的那个空白文件夹即可。
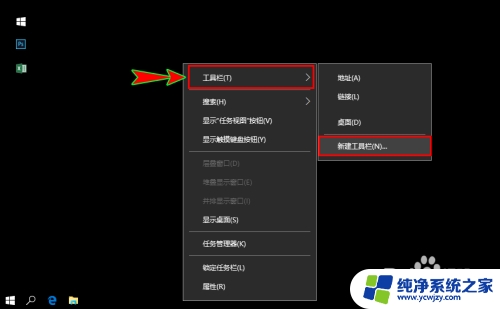
5.选择好之后,在我们的任务栏上就会发生一些小变化。会出现一个“新建文件夹”标题,我们将鼠标放在其左侧,变成双向箭头时向左拖动改变它的位置。
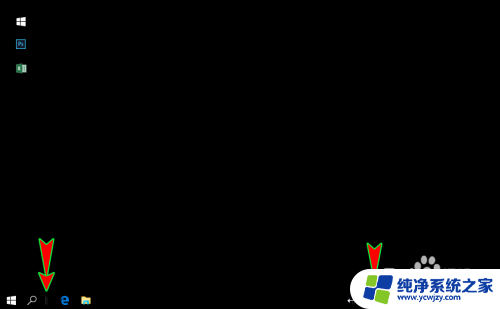
6.我们将任务栏上的“新建文件夹”向左拖动到不能再拖动为止,此时任务栏原本在左侧的图标就会被挤到任务栏右侧了。
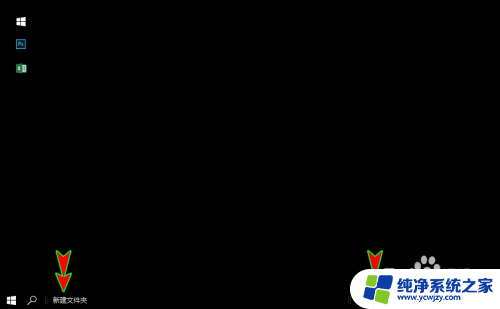
7.下面我们将鼠标放在任务上被挤到右侧的图标旁,当鼠标变成双向箭头时向左边拖动,将图标拖到到我们想要的居中位置即可。
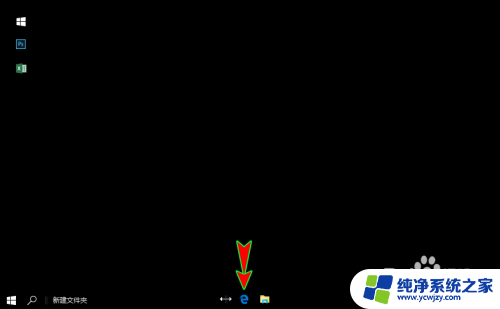
8.位置拖动到居中后,我们将鼠标移动到任务栏左侧区域。再次在任务栏左侧区域上点击鼠标右键,将右键菜单中的“显示文本”和“显示标题”选项前的对勾去掉,关闭“显示文本”和“显示标题”功能。到此,我们就简单的将任务栏上的图标放置在居中位置了。
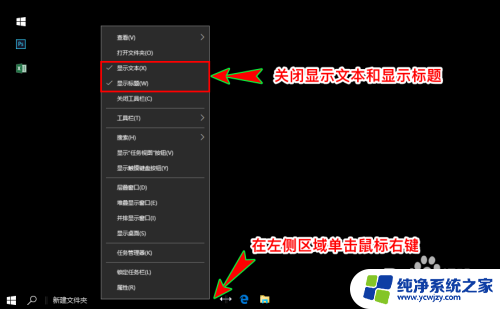
以上就是如何将电脑文件放在电脑桌面中间的全部内容,如果你遇到这种情况,可以按照以上方法解决,希望对大家有所帮助。