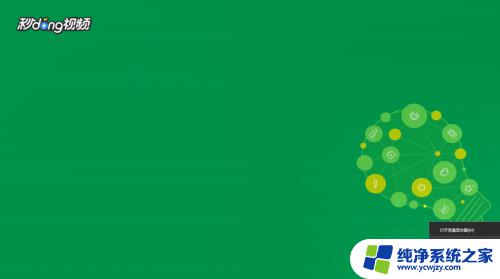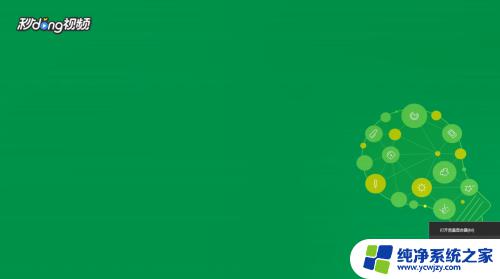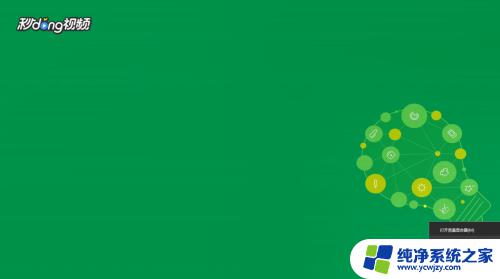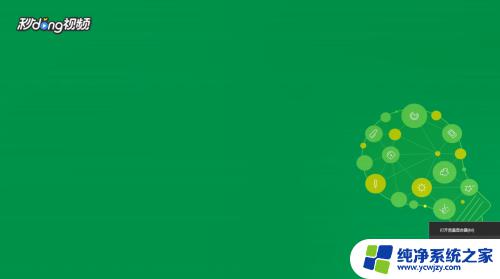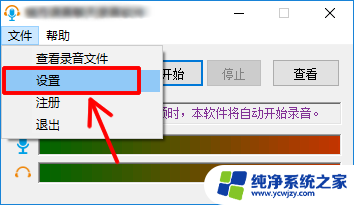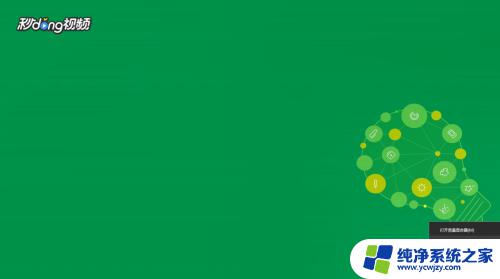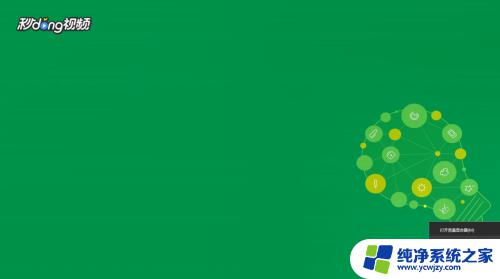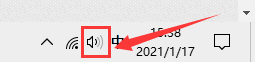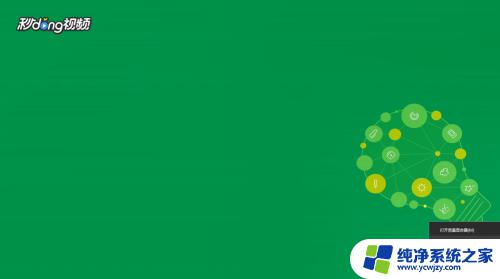windows10怎么录制电脑内部声音
在日常工作和生活中,我们经常需要录制电脑内部的声音,比如录制教学视频、制作音频文件等,相较于录制麦克风声音,录制电脑内部声音却稍显困难。特别是在Windows 10系统中,很多人不清楚该如何实现这一功能。接下来我们将分享一些方法和技巧,教你如何在Win10系统中轻松录制电脑内部声音,让你的录音工作更加便捷高效。
win10如何录制电脑内部声音:
1、在Windows10桌面,我们右键点击右下角的音量图标。在弹出的菜单中选择“声音”菜单项;

2、接着就会弹出声音的设置窗口,点击上面的“录制”选项卡;
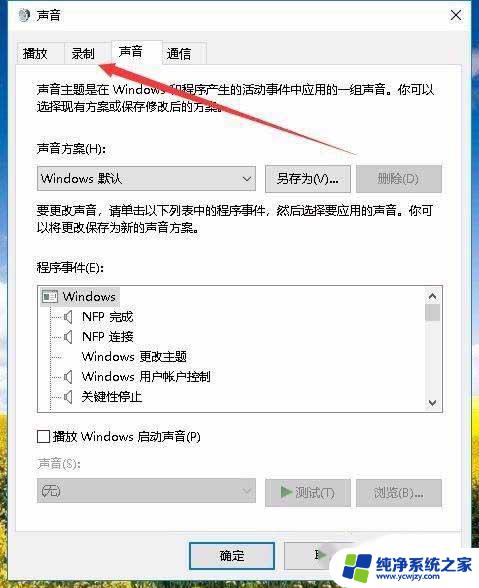
3、接下来在打开的窗口,我们右键点击空白区域。然后在弹出菜单中选择“显示禁用设备”菜单项;
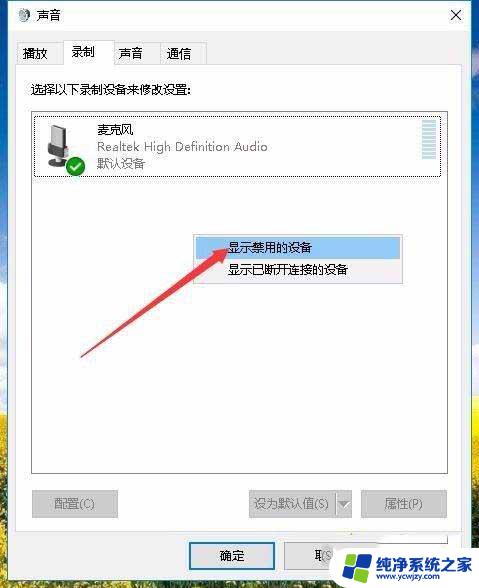
4、右键点击“立体声混音”设置项,在弹出菜单中选择“启用”菜单项;
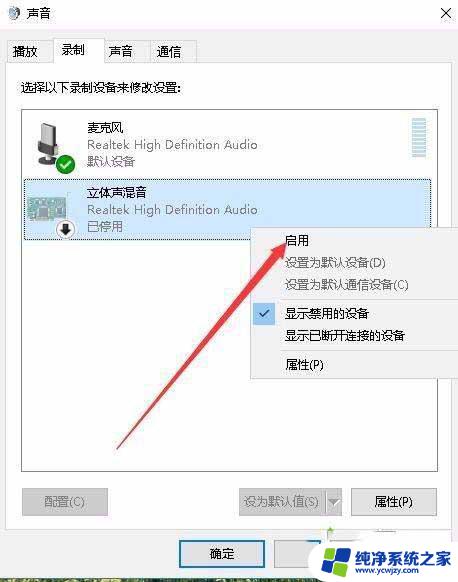
5、接着点击选中“立体声混音”设置项,然后点击下面的“属性”按钮;
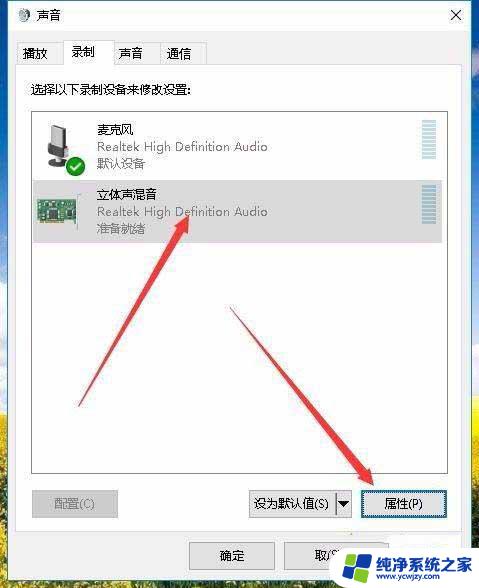
6、这时就会打开立体声混音属性窗口,点击窗口中的“级别”选项卡;
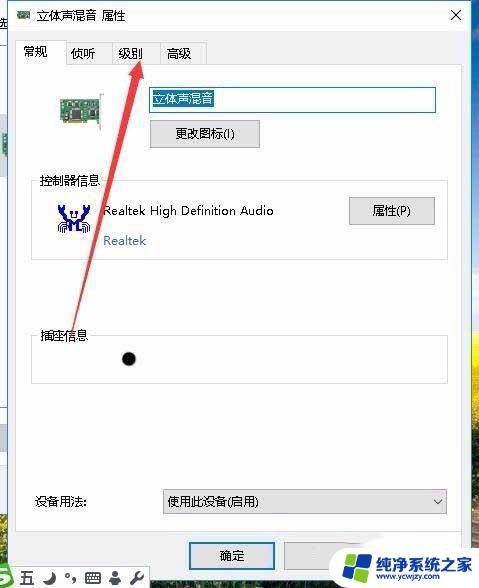
7、我们来调节好立体声混音的音量高低,最后点击确定按钮就可以了。这样我们就可以使用Windows10自带的录音机录制电脑内部的声音了。
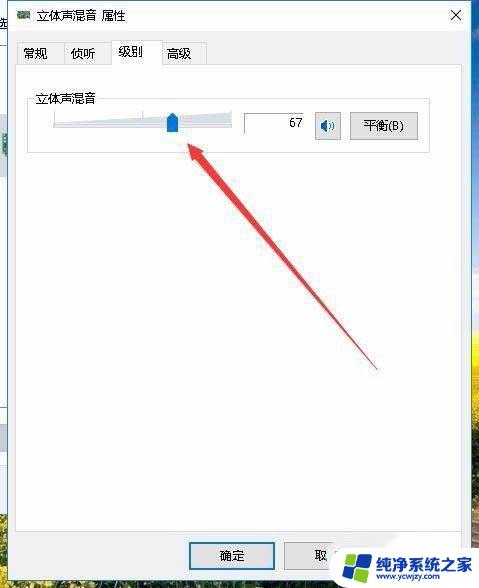
以上就是关于如何在Windows 10中录制电脑内部声音的全部内容,如果您遇到类似问题,您可以按照以上方法来解决。