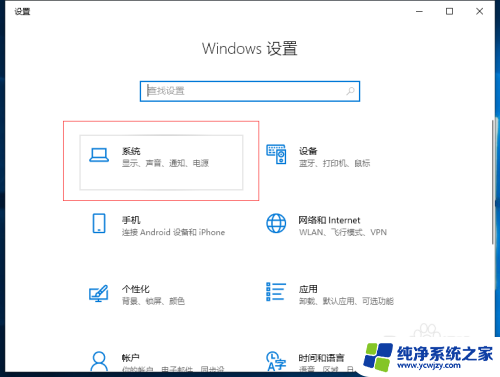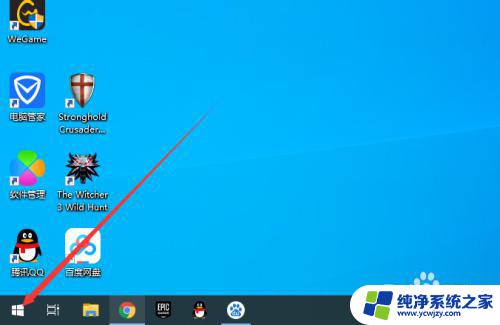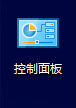笔记本hdmi如何连接显示器 怎么连接笔记本电脑和外接显示屏
在现代生活中,笔记本电脑已经成为我们不可或缺的工具之一,有时候我们需要将笔记本电脑与外接显示屏连接起来,以获得更大的屏幕空间或更好的视觉体验。而其中一种常见的连接方式就是通过HDMI接口。HDMI接口不仅可以提供高质量的音视频传输,而且连接简单方便。究竟如何连接笔记本电脑和外接显示屏呢?接下来我们将详细探讨这个问题。
步骤如下:
1.首先我们先将确定我们的笔记本是有这HDMI接口或者是AVG接口,这样我们就可以来选择什么样的显示屏。


2.现如今大多数液晶显示屏都有着HDMI接口,只有老式的笔记本才有着AVG接口。如果不是电脑岁数太大,我们就可以直接选择HDMI接口。

3.首先需要将HD线一段插入笔记本电脑,然后另一段插入液晶显示屏,这样就算是连接成功了,然后将显示屏通电。接下来我们就要设置了。
4.现如今的笔记本电脑设置大多是F10键,点击F10键就可以选择怎么设置。它分为扩展,复制,大家可以根据自己的需要来设置怎么分配显示器,这样子我们就可以使用了。
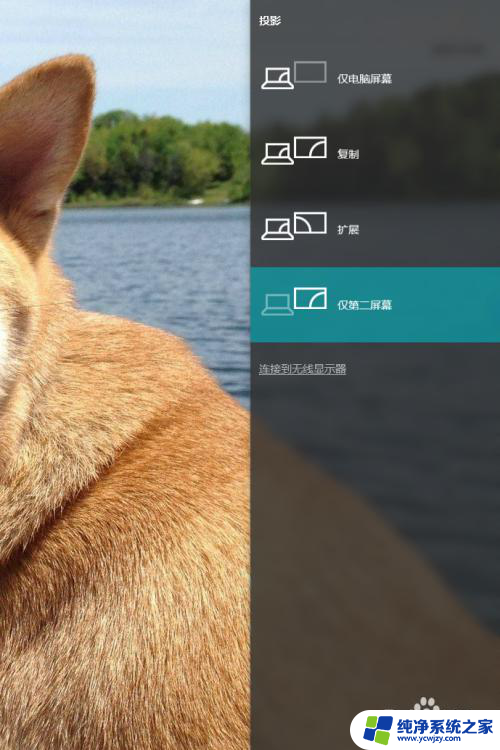
5.但是在使用的过程中,我们只需要液晶显示屏不需要笔记本电脑屏幕。我们可以选择仅第二屏幕,这样子就可以使用,但是每当我们合住笔记本电脑的时候,电脑总会进入睡眠模式,这样我们可以设置一下电源选项来设置。
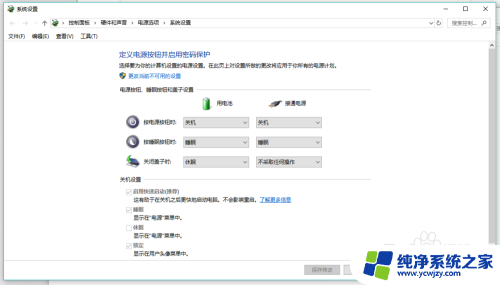

6.这样子我们就可以把显示屏成功的外接,让我们在打游戏看电影的时候,更有视觉冲击与游戏体验。

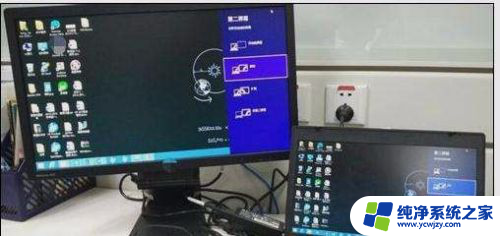
以上是关于如何连接笔记本和显示器的所有内容,需要的用户可以按照小编的步骤进行操作,希望对大家有所帮助。