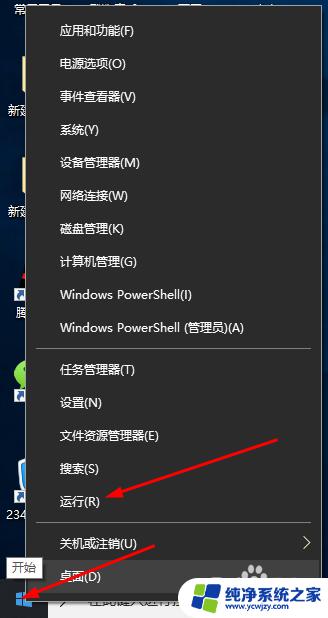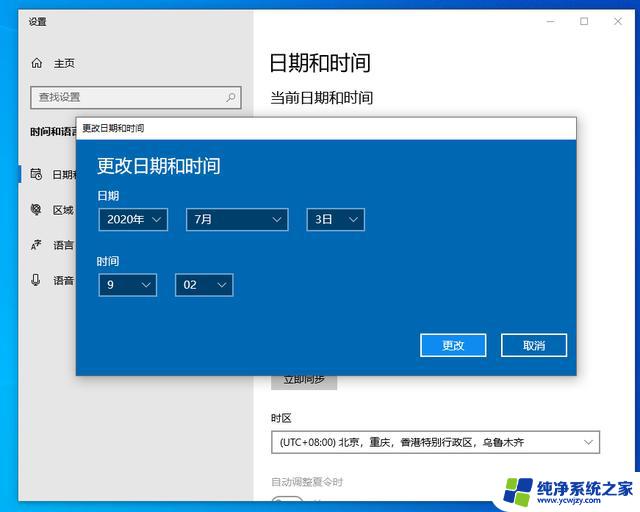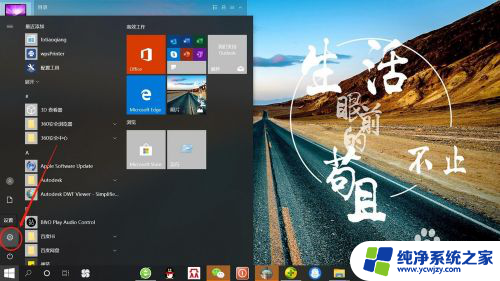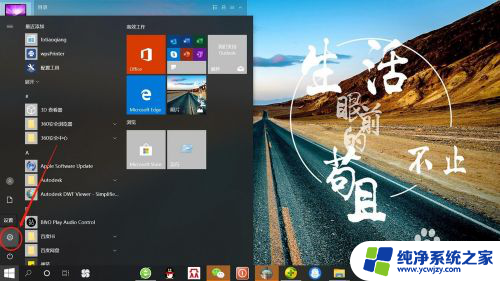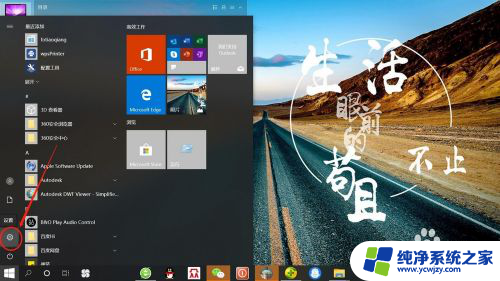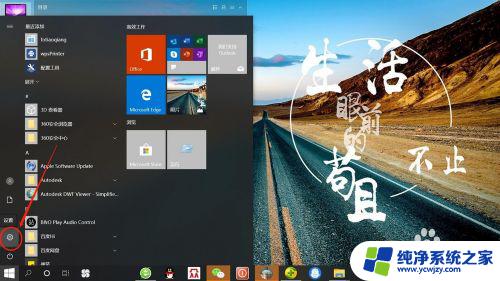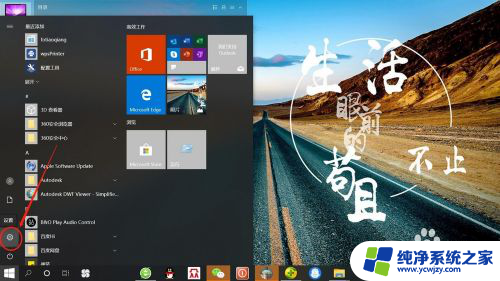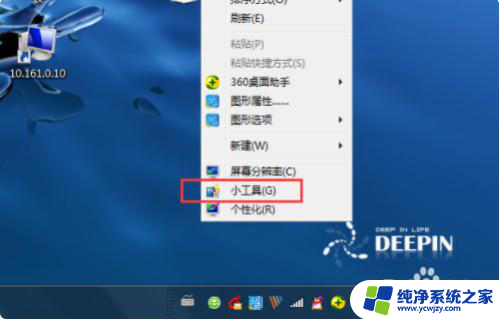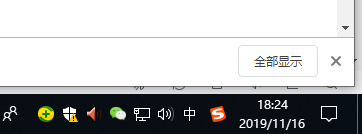win10设置时间到秒 Windows 10系统时间显示时.分.秒设置教程
win10设置时间到秒,在如今快节奏的现代社会,时间的精确性变得越来越重要,而Windows 10作为一款广泛使用的操作系统,其系统时间的显示也成为用户关注的焦点之一。为了满足用户对时间的精确要求,Win10系统提供了设置时间到秒的功能。通过简单的设置,用户可以在任务栏上清晰地看到当前时间的时、分、秒,从而更加准确地把握时间的流逝。接下来我们将为大家详细介绍Win10系统时间显示时、分、秒的设置教程。
步骤如下:
1.win10设置时间到秒
方法一:制作一个【Win10时间显示时分秒.reg】的注册表文件添加到注册表中,可以让Windows 10系统时间显示时.分.秒。
步骤:
将下面的内容复制到记事本中:
————————————————————————————————
Windows Registry Editor Version 5.00
[HKEY_CURRENT_USER\Software\Microsoft\Windows\CurrentVersion\Explorer\Advanced]
"ShowSecondsInSystemClock"=dword:00000001
————————————————————————————————
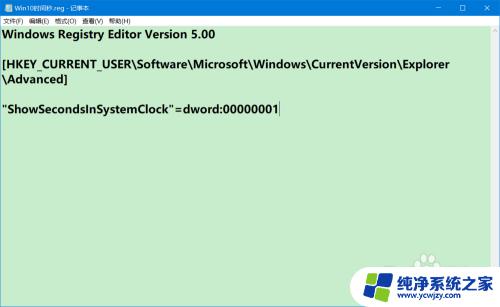
2.点击记事本左上角的【文件】,在下拉菜单中点击【另存为】;
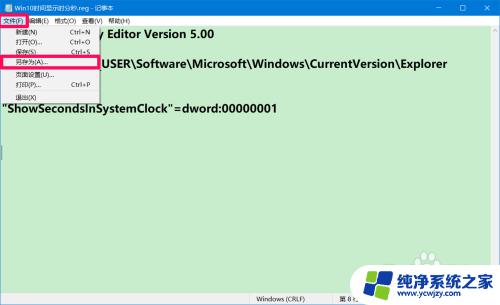
3.在打开的另存为窗口中,我们先点击窗口左侧的【桌面】,在文件名(N)栏中输入:Win10时间显示时分秒.reg,再点击:保存;
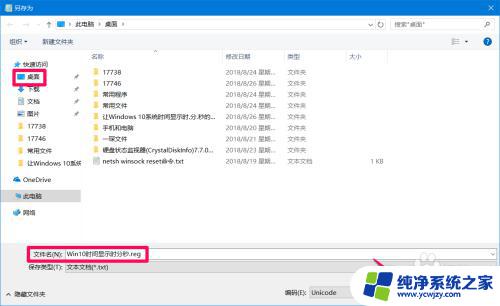
4.在系统桌面上找到并左键双击【Win10时间显示时分秒.reg】注册表文件图标,在先后弹出的注册表编辑器对话框中,点击:是(Y)和确定;
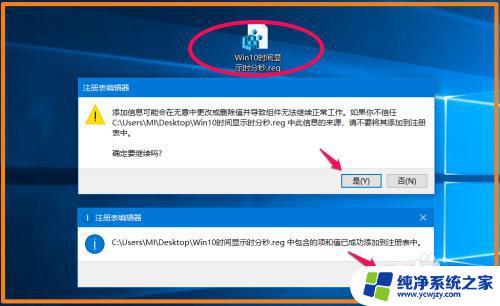
5.重新启动计算机,进入系统桌面后,我们可以看到,任务栏右侧的时间显示为:14:44:40。

6.方法二:直接进入注册表编辑器,添加 ShowSecondsInSystemClock(显示系统时钟)键项,可以让Windows 10系统时间显示时.分.秒。
在运行对话框中输入regedit,点击确定或者回车,打开注册表编辑器窗口;
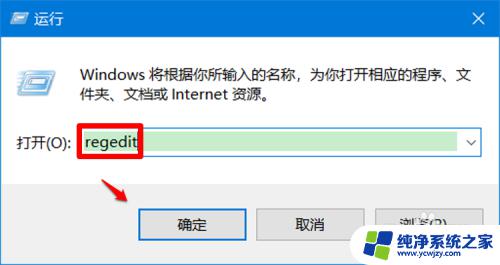
7.复制:\HKEY_CURRENT_USER\Software\Microsoft\Windows\CurrentVersion\Explorer\Advanced 注册表路径到注册表编辑器的地址栏中;(注意最前面的 \,没有就不能直接定位到 Advanced 键项)
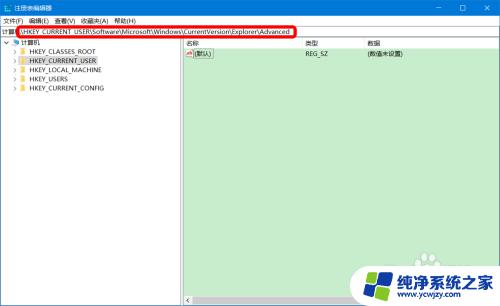
8.当\HKEY_CURRENT_USER\Software\Microsoft\Windows\CurrentVersion\Explorer\Advanced 注册表路径粘贴好以后,我们按下键盘上的回车键。即可定位到 Advanced 键项,在 Advanced 对应的右侧窗口中,我们右键点击空白处 - 新建 - DWORD(32位)值;
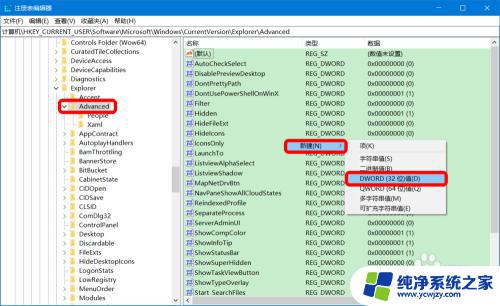
9.然后将新建#1命名为:ShowSecondsInSystemClock,左键双击:ShowSecondsInSystemClock。在打开的 编辑 DWORD(32位)值的对话框中,将其数值数据从 0 更改为 1 ,再点击:确定;
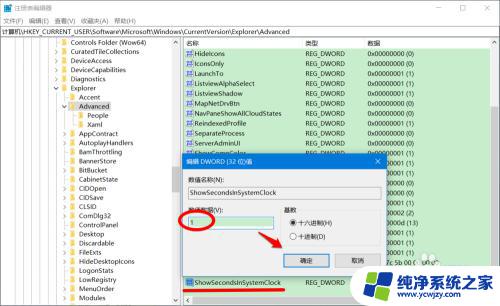
10.回到注册表编辑器窗口中,可以看到:
ShowSecondsInSystemClock REG_DWORD 0x00000001(1)
点击窗口左上角的【文件】,在下拉菜单中点击【退出】,退出注册表编辑器。
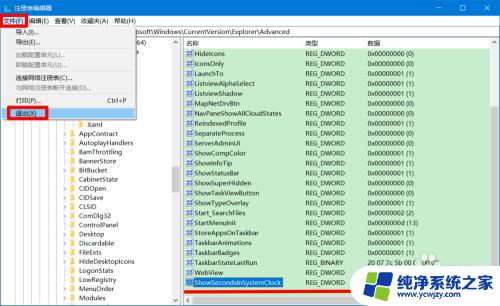
11.重新启动计算机,进入系统桌面后,我们可以看到,任务栏右侧的时间显示为:15:08:44。

12.上述即:win10设置时间到秒,供参考。
以上就是Win10设置时间精确到秒的方法,如果您遇到了这种情况,可以按照这种方法进行解决,希望这能帮助到您。