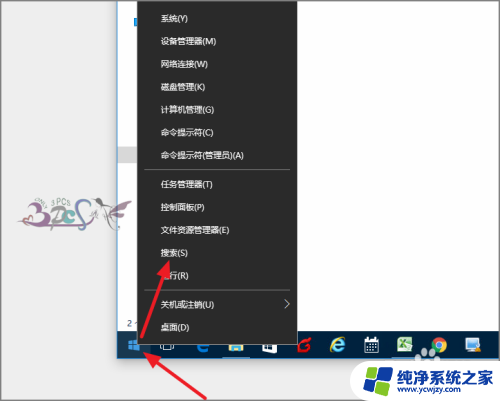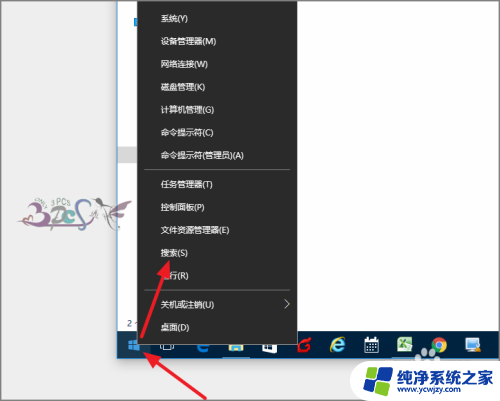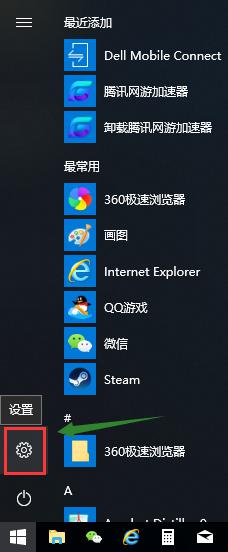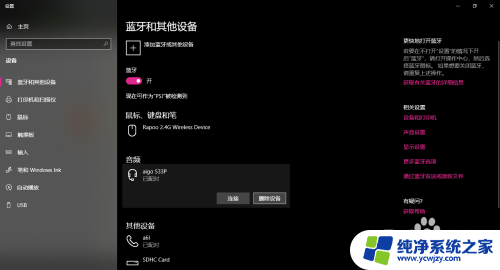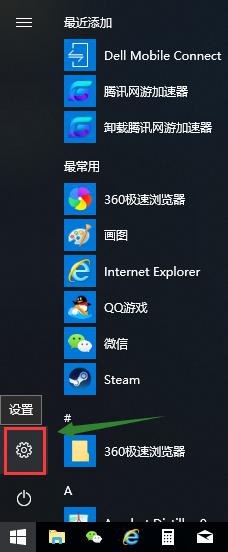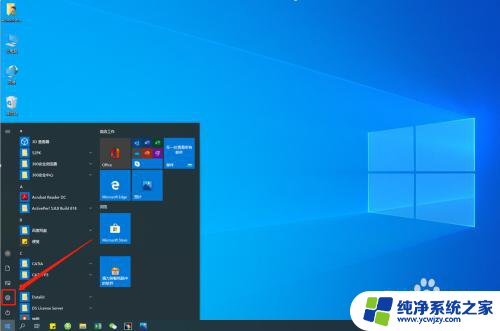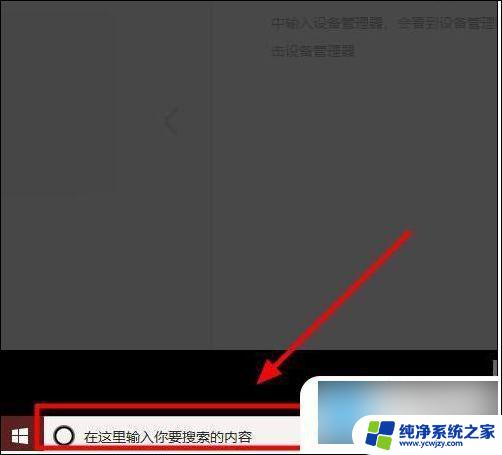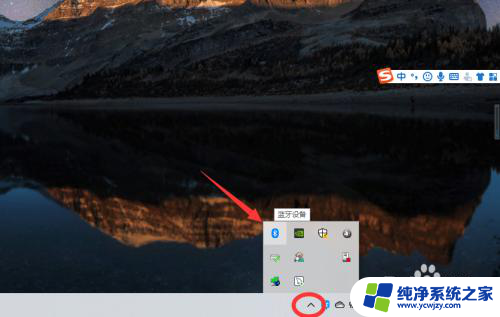笔记本电脑怎么搜索蓝牙设备 win10蓝牙设备查找连接方法
在现代的数码时代,蓝牙设备已经成为我们生活中不可或缺的一部分,有时候我们可能会遇到一些问题,比如如何在Windows 10操作系统中搜索和连接蓝牙设备。而笔记本电脑作为我们日常工作和娱乐的重要工具,更是需要蓝牙设备来提供更多的便利和功能。究竟如何在Win10系统中搜索蓝牙设备呢?接下来我们将详细介绍Win10系统中搜索蓝牙设备的方法,让你轻松连接蓝牙设备,享受无线的便利。
方法如下:
1.使用的Windows10的新快捷搜索功能,开始右键菜单中点击搜索。
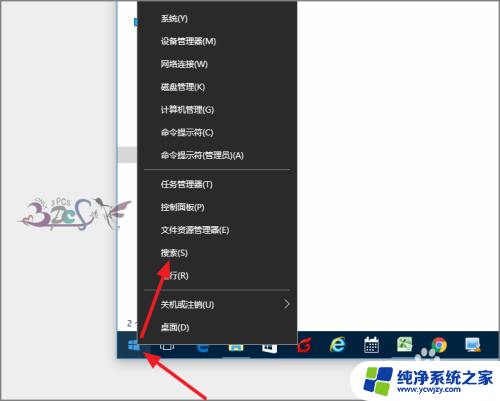
2.然后在搜索栏中输入蓝牙二字,就会出现与蓝牙相关的设置或功能。
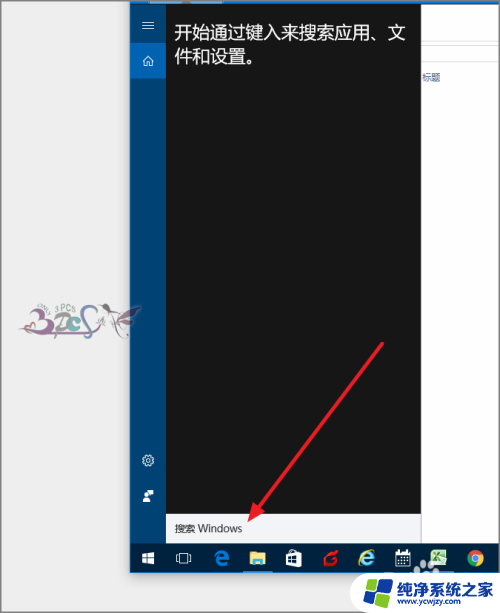
3.若这里不出现蓝牙设置,那么就需要检查自己的蓝牙驱动是否安装成功了。可以在设备管理器查看驱动安装是否正常。
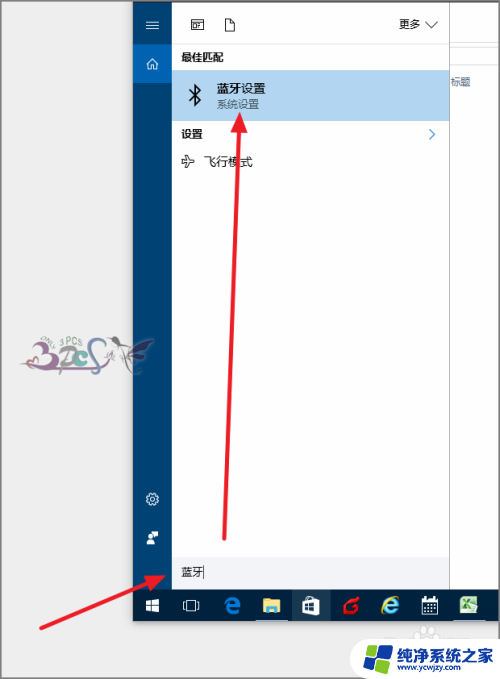
4.在蓝牙菜单右侧管理蓝牙设备,将蓝牙打开。
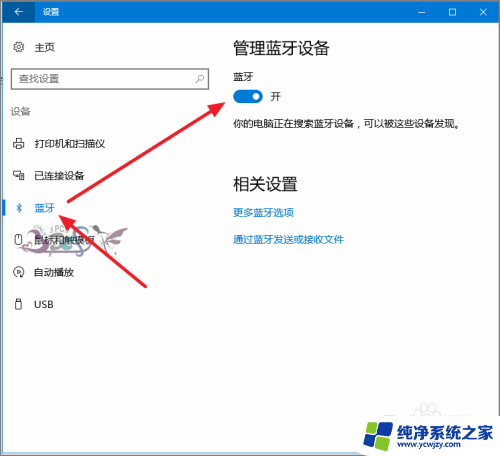
5.然后将其他要与WIN10相连接的蓝牙设备也打开蓝牙。这样Windows10就会自动搜索到附近的蓝牙设备。
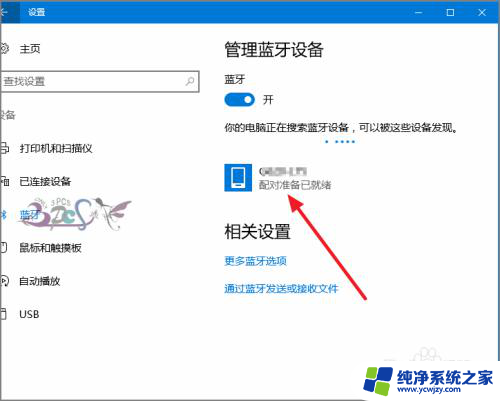
6.选择你的蓝牙设备,点击配对。
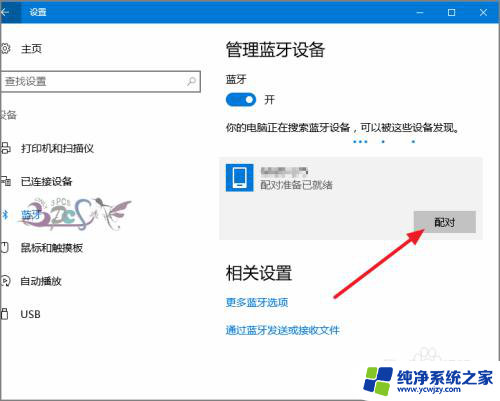
7.出现配对密码,在设备上输入密码即完成匹配。蓝牙设备连接Windows10电脑就成功了。
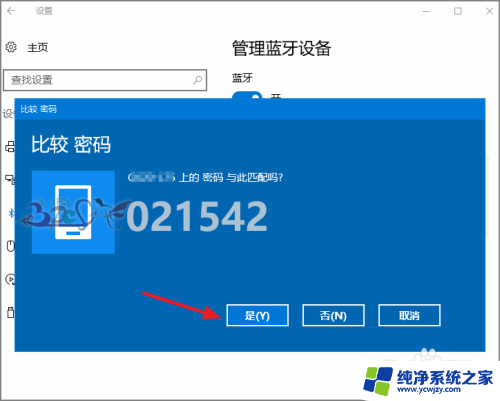
以上是关于如何搜索蓝牙设备的笔记本电脑的全部内容,如果有遇到相同情况的用户,可以按照小编的方法来解决。