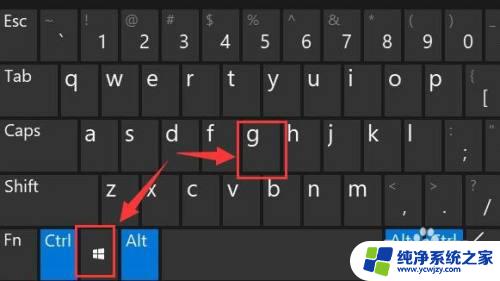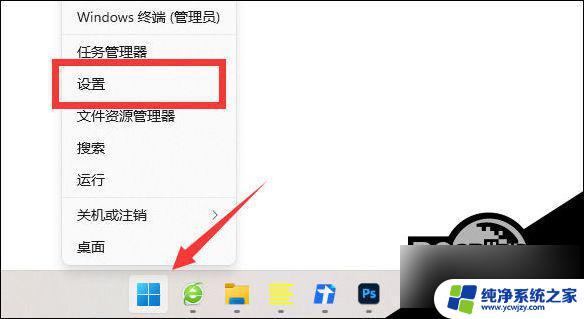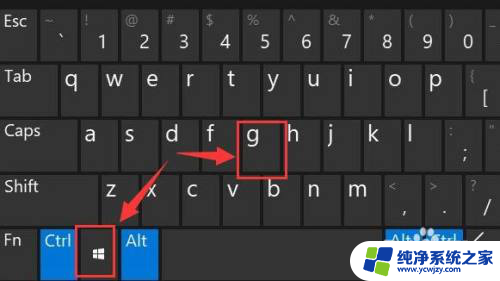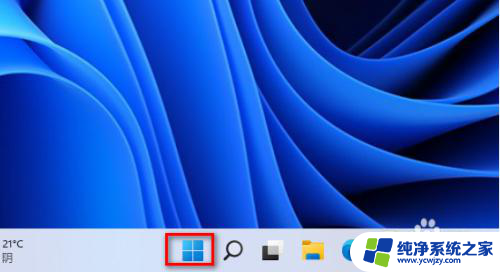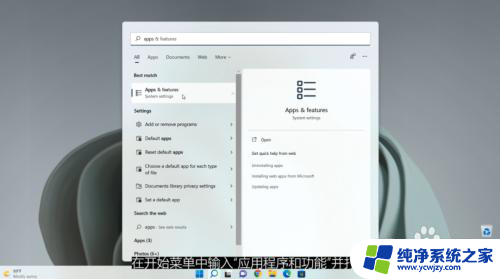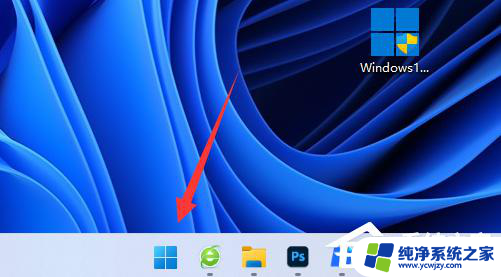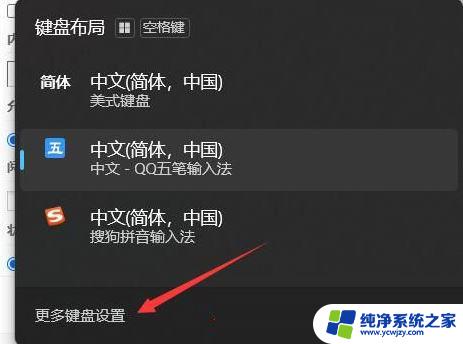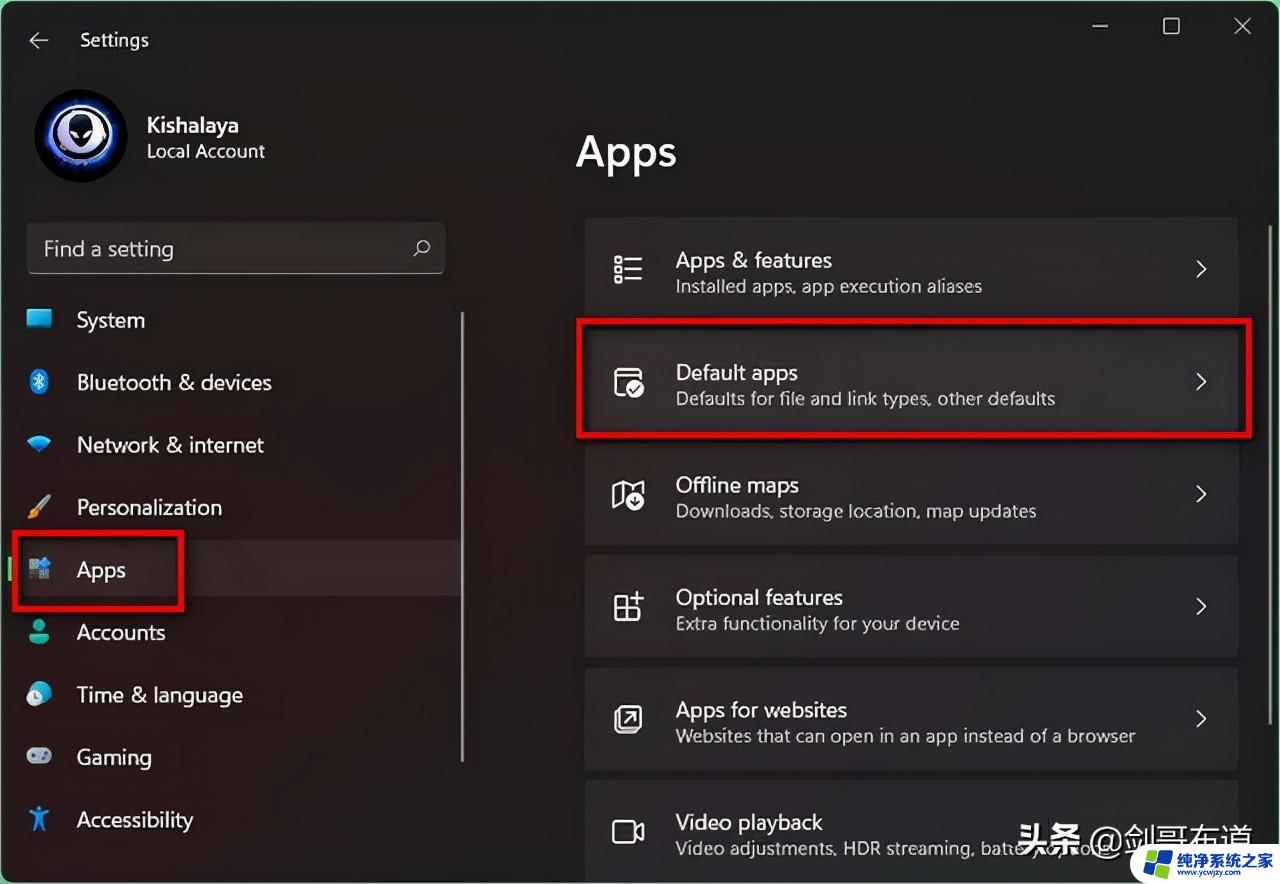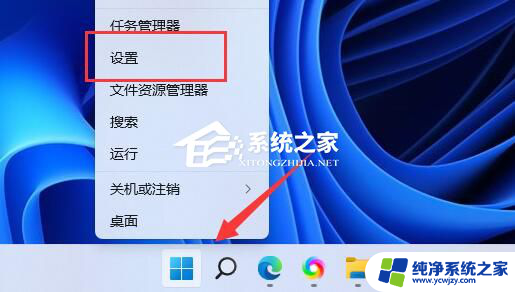恢复win11系统自带应用
Win11系统自带了许多实用的应用程序,然而有时候我们可能会对一些默认设置进行更改,导致系统运行不稳定或者出现其他问题,在这种情况下,我们可以通过重置所有默认应用设置来恢复系统的稳定性和正常运行。接下来我将介绍如何在Win11系统中重置所有默认应用设置,帮助您解决可能遇到的问题。
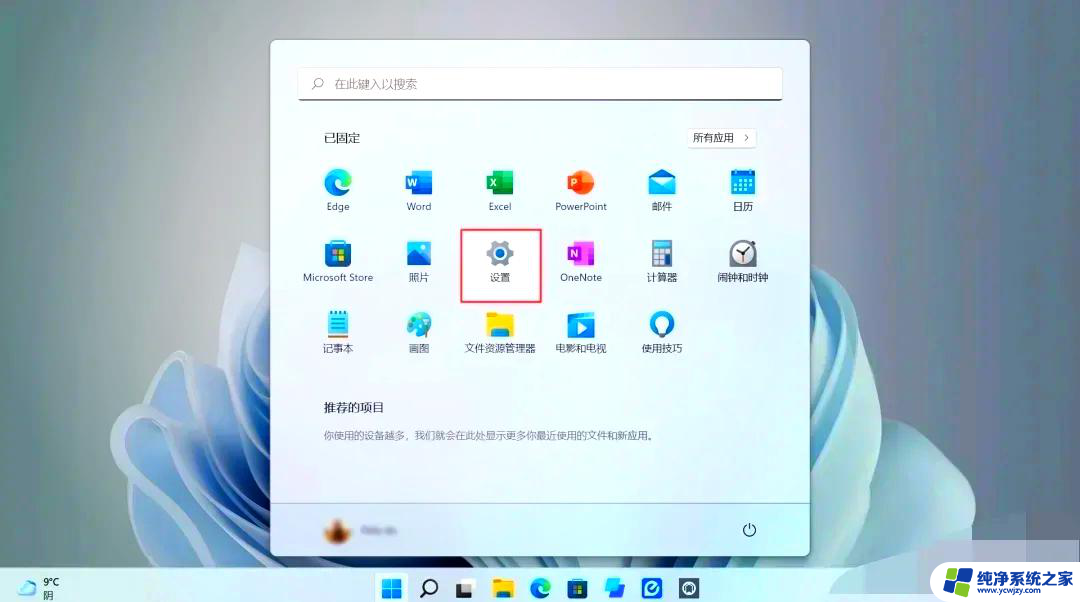
但是,如果您的Windows设备缺少这些默认应用程序怎么办?别担心-这是一个很容易解决的问题。本指南将向您展示如何修复Windows11上丢失的默认应用程序。
是什么导致Windows11的默认应用程序丢失?
默认应用程序丢失的可能原因有多种,但如果您安装了最近更新的版本,通常会发生这种情况。当您从较旧的操作系统升级到较新的操作系统时,也可能会遇到此问题。此外,由于 Windows 设备中的错误,某些默认应用程序可能会丢失。
无论什么原因,解决这个问题都相对容易。您可能想尝试以下 5 个简单的解决方案。让我们来探索一下它们。
1.重新安装丢失的应用程序
如果默认应用程序丢失,要做的第一件事是检查它们是否仍然安装在您的计算机上。为此,请打开“开始”菜单并按名称搜索该应用程序。如果它没有在搜索结果中列出,则表明它尚未安装,您需要安装它。
如果应用程序出现在搜索结果中但无法访问,则其文件可能已损坏、有缺陷或包含阻止其运行的严重缺陷。在这种情况下,您需要卸载该应用程序并从应用商店应用程序重新安装。请按照以下步骤执行此操作:
按Win + X并从菜单列表中选择已安装的应用程序。
转到右侧窗格并找到您要删除的应用程序。
找到它后,单击三个点并选择“卸载”选项
如果出现确认弹出窗口,请再次单击“卸载”。
卸载应用程序后,您现在可以打开 Microsoft Store 应用程序。搜索您刚刚删除的应用程序,然后重新安装它,看看现在是否能够打开它。
如果您的设备上仍然出现问题,请尝试使用 Windows PowerShell 重新安装所有默认应用程序。这就是你的做法。
单击“开始”菜单并搜索“PowerShell”。
从右侧窗格中选择以管理员身份运行。
当 UAC 出现在屏幕上时,单击“是”继续。
进入 PowerShell 窗口后,输入以下命令:
Get-AppXPackage | Foreach {Add-AppxPackage -DisableDevelopmentMode -Register “$($_.InstallLocation)AppXManifest.xml”
按 Enter 键重新安装 Windows 计算机上的所有默认应用程序。
完成此任务可能需要一段时间,因此请耐心等待。该过程完成后,重新启动计算机以恢复默认应用程序。
2. 运行 Windows 应用商店应用疑难解答
如果您遇到默认应用程序未显示在 Windows 11 上的问题,您可以尝试运行 Windows 应用商店应用程序疑难解答。此工具可以帮助解决应用程序无法正常工作或文件丢失的问题。
要运行疑难解答程序,请按照以下步骤操作:
打开系统设置。
从左侧窗格中,选择“系统”选项卡。
单击右侧窗格中的“疑难解答”>“其他疑难解答程序” 。
接下来,向下滚动到Windows 应用商店应用程序并单击运行。
疑难解答程序将扫描您的系统是否存在任何问题,并尝试自动修复它们。如果成功,您可能会看到一条消息,指出故障排除已成功完成。
3.运行系统文件检查器和DISM扫描
Windows 上的系统文件可能存在问题,导致默认应用程序无法运行。对于此类情况,您应该运行系统文件检查器和部署映像服务和管理 (DISM) 扫描。系统文件检查器是一个实用程序,用于检查损坏或丢失的系统文件并修复它们。
要使用此工具,请按照下列步骤操作:
按Win + R键打开“运行”命令对话框(有关详细信息,请参阅如何在 Windows 上打开“运行”框。)
在搜索框中输入“cmd”,然后按Ctrl + Shift + Enter。
UAC 出现后,单击“是”以使用管理员权限打开命令提示符。
在命令提示符窗口中,键入以下命令并按 Enter:
sfc /scannow
扫描可能需要一些时间才能完成,因此请耐心等待
完成后,重新启动计算机并查看是否可以访问默认应用程序。如果问题仍然存在,您应该运行部署映像服务和管理命令行工具来修复任何损坏的系统映像。按着这些次序:
以管理员身份启动命令提示符,如上所述。
当出现命令提示符窗口时,键入以下命令并按Enter:Dism.exe /online /cleanup-image /restorehealth
该过程可能需要一些时间才能完成。
执行 DISM 命令后,重新启动计算机并查看问题是否得到解决。如果问题仍然存在,请继续执行下一步。
4.修复丢失的应用程序
如果您发现设备中缺少一两个 Windows 应用程序,您可以尝试修复这些应用程序。之后,重新启动计算机并检查现在是否可以访问它们。
如果您不确定如何执行此操作,请查看我们有关如何修复 Windows 上的应用程序的指南。
5. 执行干净启动
如果您在安装新版本后遇到此问题,则可能是新版本导致了该问题。在这种情况下,您需要执行干净启动并检查其是否有效。要继续,请按照下列步骤操作:
单击“开始”并搜索“系统配置”。
从列表顶部选择结果。
在“系统配置”窗口的“常规”选项卡上,选中“选择性启动”。
取消选中“加载启动项”框。
现在转到“服务”选项卡。
选择隐藏所有 Microsoft 服务,然后单击全部禁用。
单击“应用”按钮。
转到启动选项卡并单击打开任务管理器。
在“启动”选项卡中,右键单击每个服务并将其禁用。
关闭任务管理器窗口并返回到系统配置。
单击“确定”保存更改。
完成上述步骤后,重新启动电脑并检查问题是否已解决。
您的默认应用程序现已在 Windows 11 中再次可用
如果您发现 Windows 11 计算机缺少默认应用程序功能,可以使用上述信息来解决问题。在大多数情况下,重新安装丢失的应用程序即可解决问题。但是,如果这些解决方案都不起作用,您可能必须恢复系统。
以上就是关于恢复win11系统自带应用的全部内容,有出现相同情况的用户就可以按照小编的方法了来解决了。