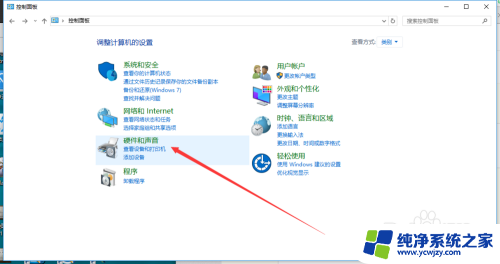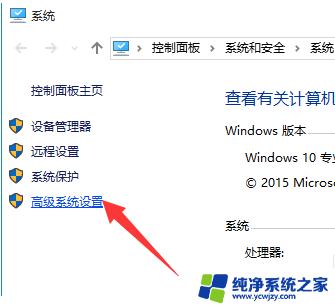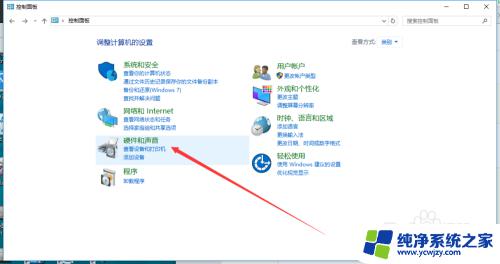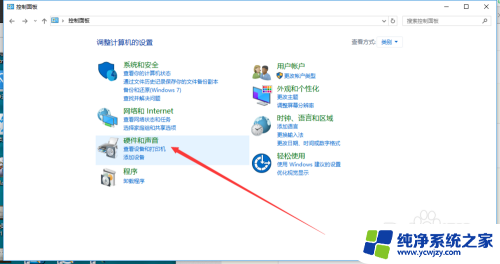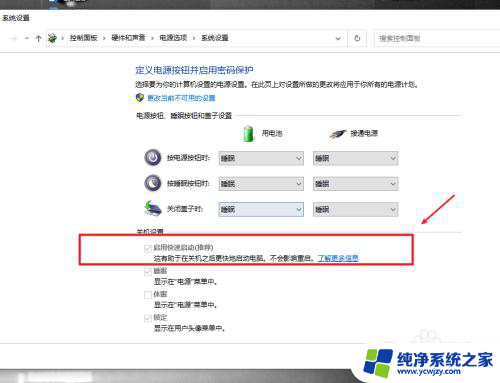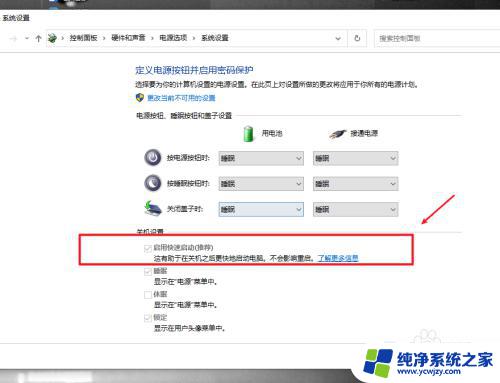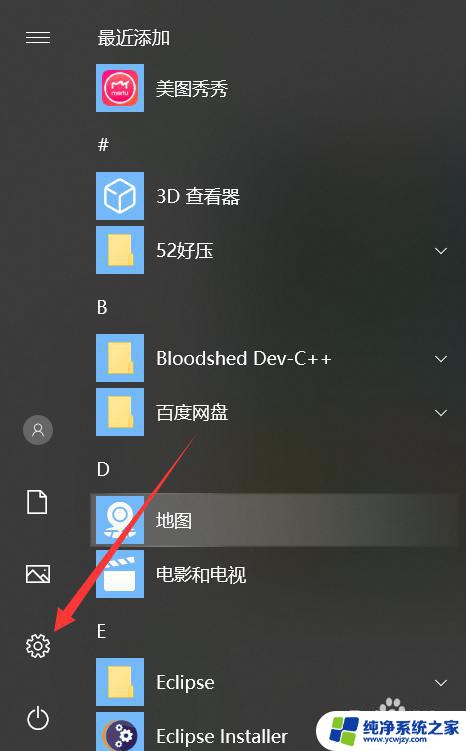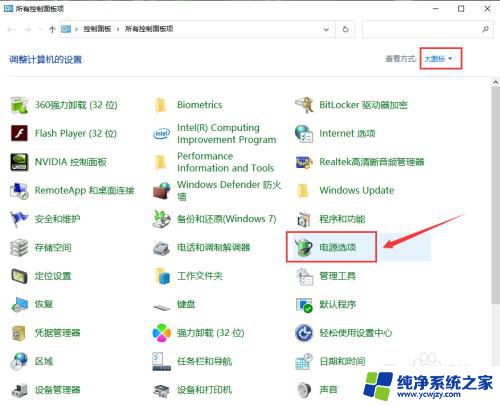电脑开关机键怎么设置关机 Win10电脑开机后电源键无法关机怎么办
更新时间:2023-07-16 10:52:50作者:xiaoliu
电脑开关机键怎么设置关机,在如今的科技发达时代,电脑已成为我们生活中不可或缺的一部分,然而在使用电脑的过程中,有时候我们可能会遇到一些问题,比如电源键无法关机的情况。特别是在使用Win10系统的电脑上,这一问题可能会更加常见。那么当我们的电脑开机后电源键无法关机时,应该如何解决呢?接下来我们将针对这一问题进行探讨。
步骤如下:
1.我们要实现的就是按下图中的开机电源键无法关机。

2.打开开始菜单,点击windows系统。控制面板。
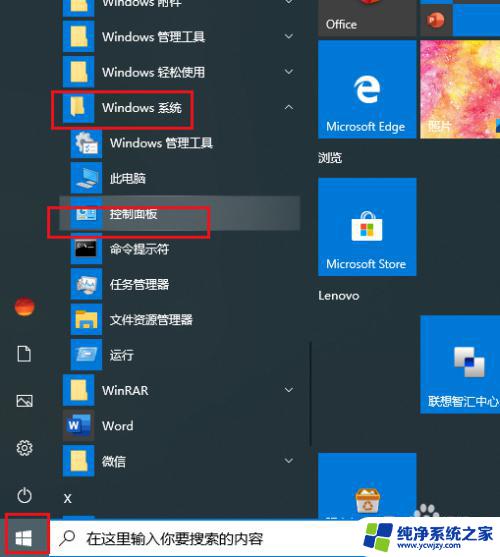
3.弹出对话框,点击系统和安全。
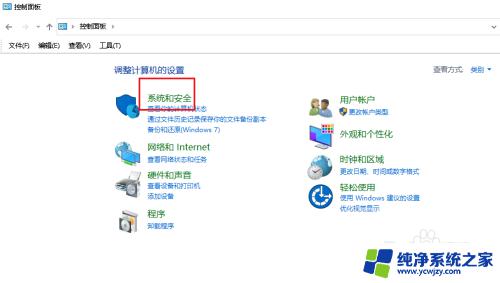
4.弹出对话框,点击电源选项。
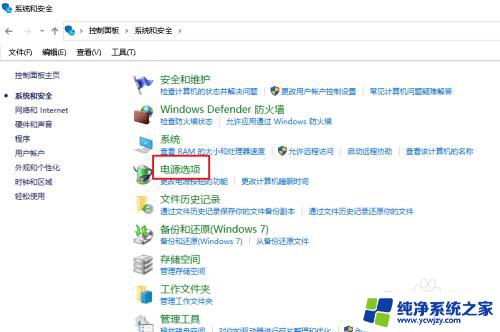
5.弹出对话框,点击选择电源按钮的功能。
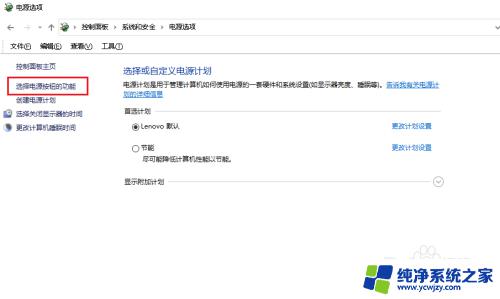
6.弹出对话框,打开按电源按钮时后面的下拉菜单。
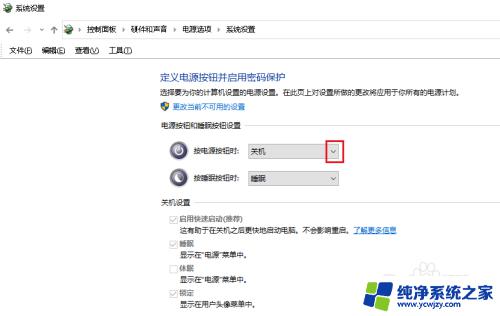
7.点击选择不采取任何操作。
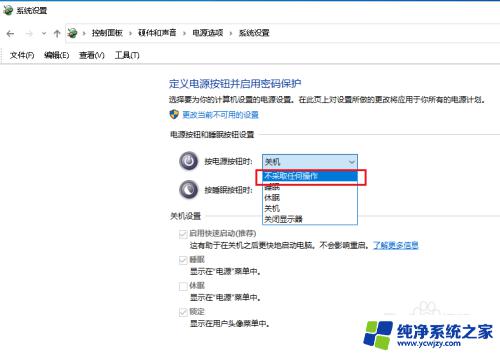
8.点击保存修改,完成。
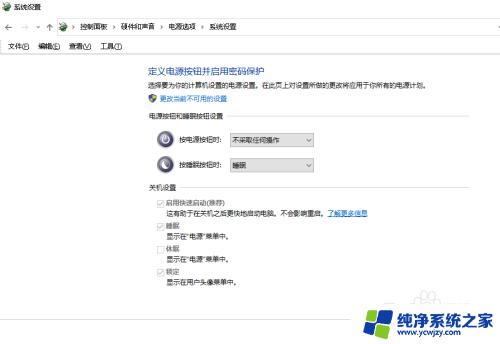
以上就是电脑开关机键怎么设置关机的全部内容,如果您遇到这种情况,可以按照以上方法解决,希望这能帮助到大家。