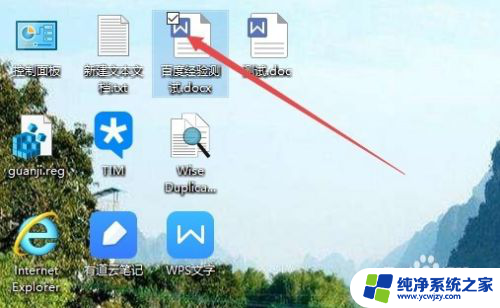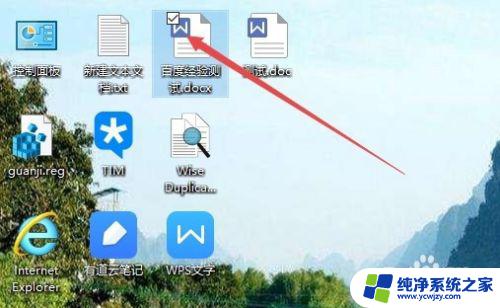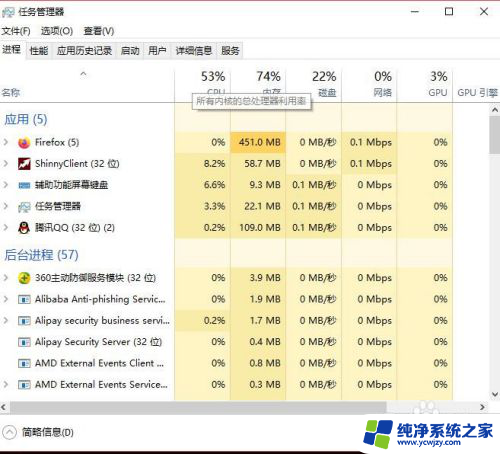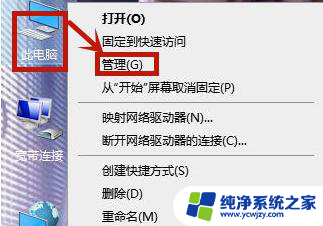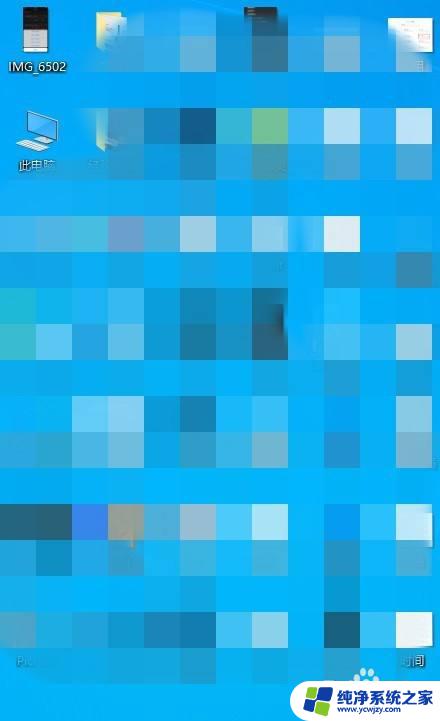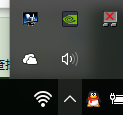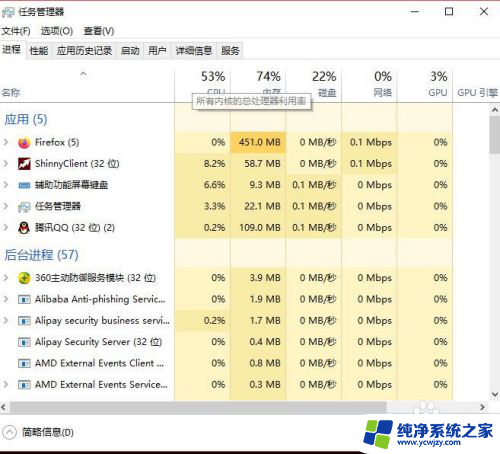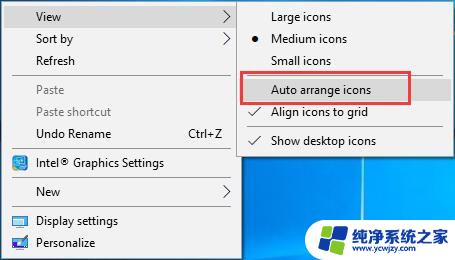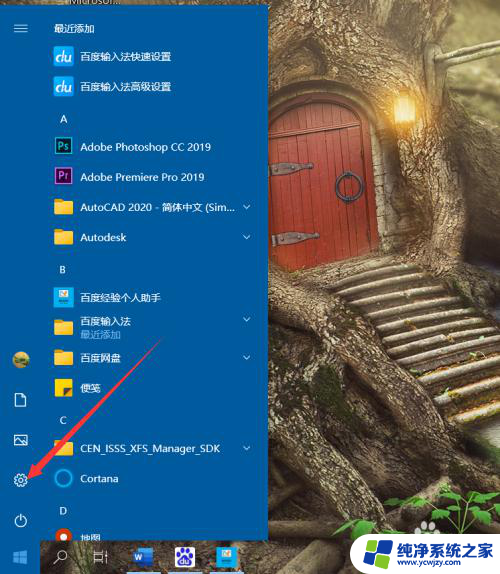点击桌面图标左上角出现对勾 win10桌面图标出现选中框怎么解决
更新时间:2023-10-05 17:41:50作者:jiang
点击桌面图标左上角出现对勾,当我们在使用Windows 10操作系统时,有时会遇到一些小问题,比如点击桌面图标左上角却出现了一个对勾,或者桌面图标出现了选中框,这种情况可能让我们感到困惑,不知道该如何解决。幸运的是这个问题并不复杂,只需要进行一些简单的操作,就能够轻松解决。在本文中我们将会介绍一些解决方法,帮助大家摆脱这一困扰,使桌面图标恢复正常。无论您是新手还是老手,相信这些方法都会对您有所帮助。
方法如下:
1.在Windows10桌面上,点击图标后。发现在图标左上角会出现一个被选中的框。
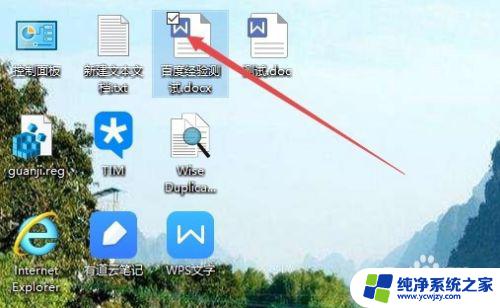
2.打开Windows10的文件资源管理器窗口,点击图标或是文件的时候。也会出现被选中的框。
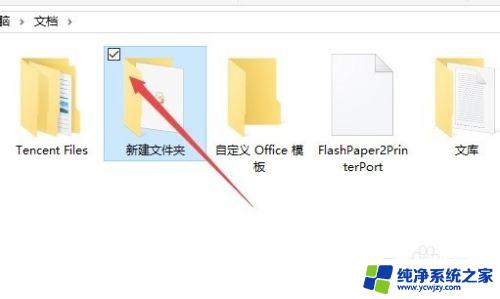
3.这时可以在打开的文件资源管理器窗口中,点击上面的“查看”菜单。
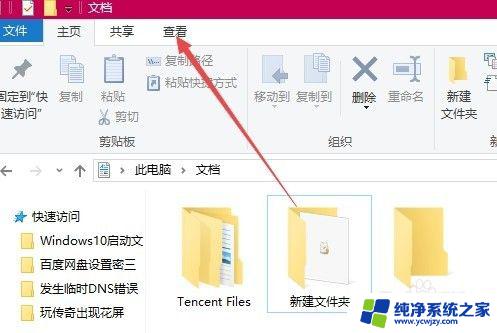
4.然后在打开的查看工具条上找到“项目复选框”一项,把前面的勾选去掉即可。
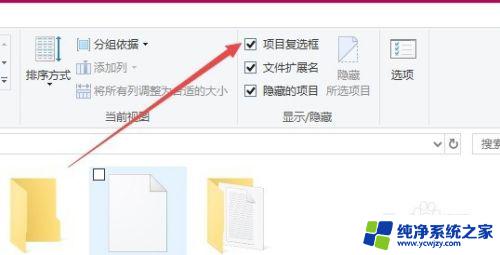
以上是有关在单击桌面图标左上角时出现勾选标记的全部内容,如果您遇到相同的情况,可以按照以上方法解决。