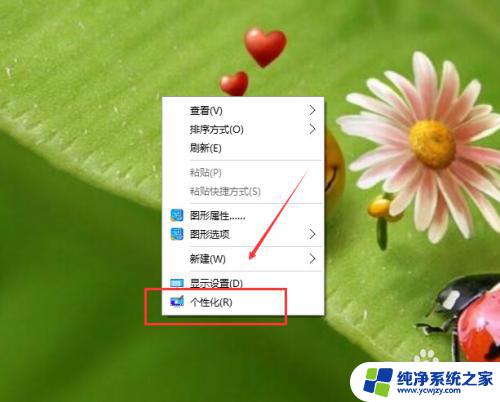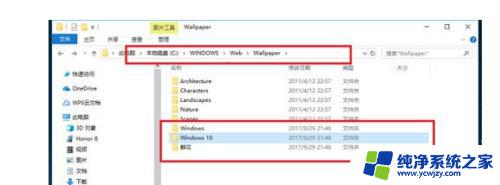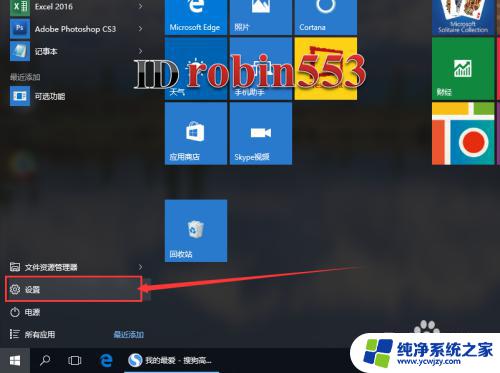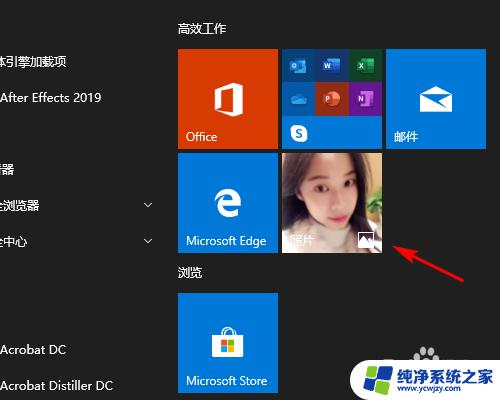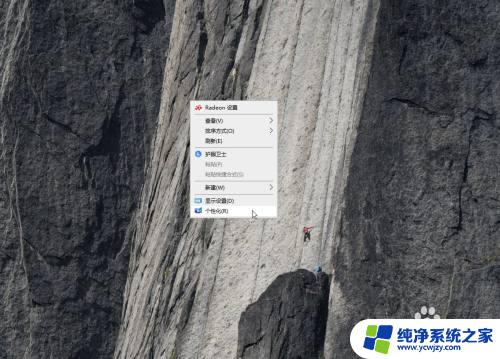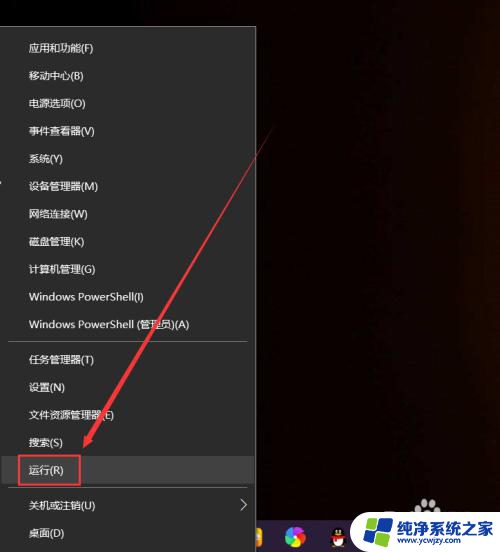苹果电脑开机背景图片怎么设置 win10如何导入iPhone手机照片
苹果电脑开机背景图片怎么设置,在现代社会中电脑和手机已经成为我们生活中必不可少的工具,无论是工作还是娱乐,它们都在我们的身边发挥着重要的作用。在使用电脑和手机的过程中,我们常常会遇到一些问题,比如苹果电脑开机背景图片的设置和在Win10系统中如何导入iPhone手机照片。这些问题困扰着许多人,因此我们有必要了解和掌握解决这些问题的方法。本文将会介绍如何设置苹果电脑的开机背景图片以及在Win10系统中如何导入iPhone手机照片,希望能对大家有所帮助。
具体方法:
1.首先用lighting数据线将iphone和windows10系统的电脑连接到一起,如下面图中所示:

2.这个时候手机上会弹出一个提示,询问你是否允许这台电脑读取手机上的文件。想要电脑正常浏览iphone上的图片。点击允许,然后手机和电脑保持正常连接即可。
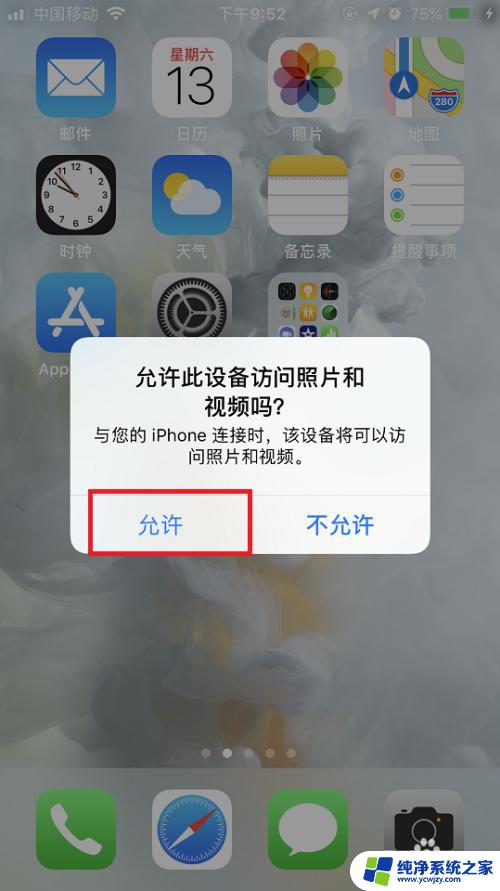
3.连接完成后,在系统桌面上点击此电脑图标,打开文件资源管理器。

4.在打开的文件资源管理器中就可以看到一个Apple iphone的图标,点击进去。

5.进去以后会看到一个硬盘的图标,双击点击进去,里面有个DCIM的文件夹。这个就是放图片的文件夹。
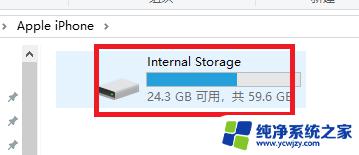
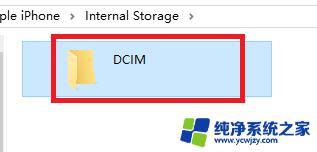
6.再点击进去,DCIM目录下还有个100APPLE的子目录。双击打开这个子目录,就能看到iphone手机里面的所有图片了。
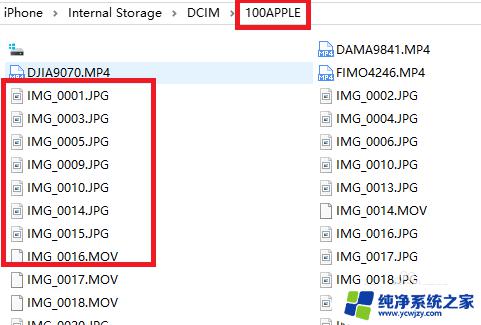
7.直接双击某个文件名称,就能用windows10上的自带图片软件打开iphone手机上的图片。如下面图中所示:
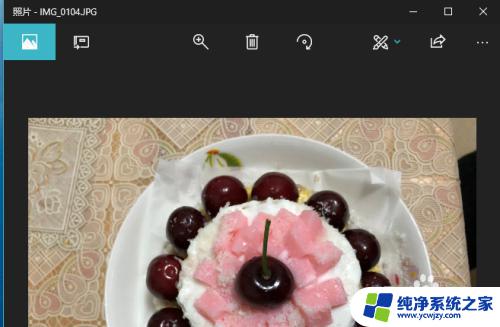
以上就是设置苹果电脑开机背景图片的全部内容,如果你遇到了这种情况,可以尝试根据本文的方法解决,希望这篇文章能对你有所帮助。