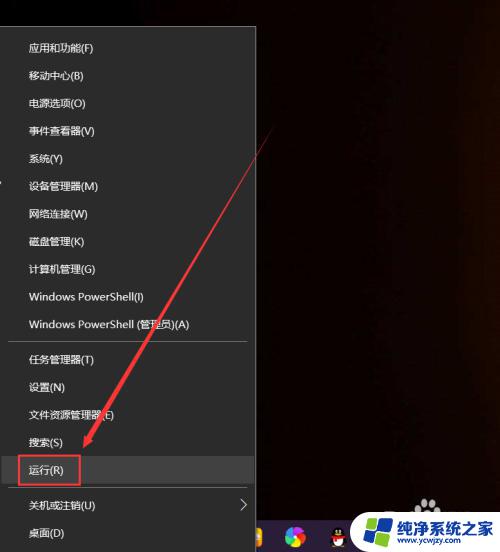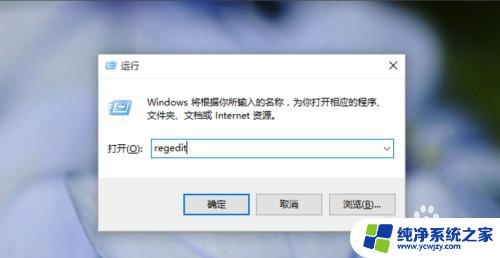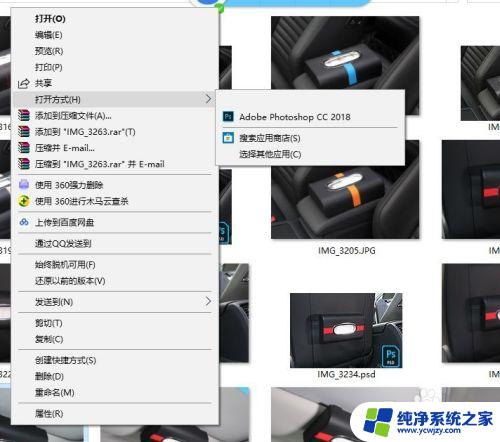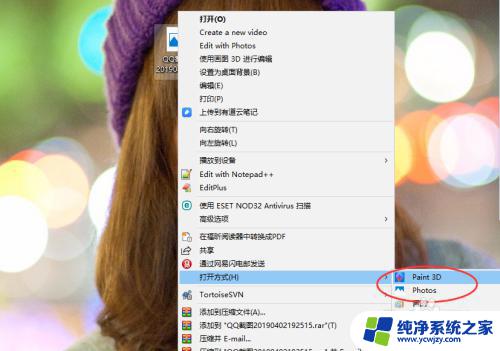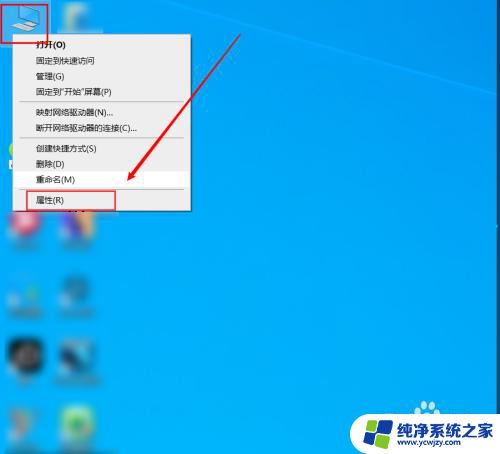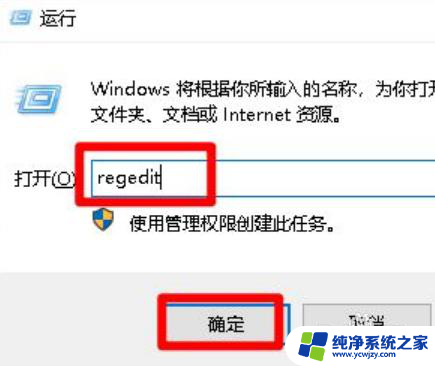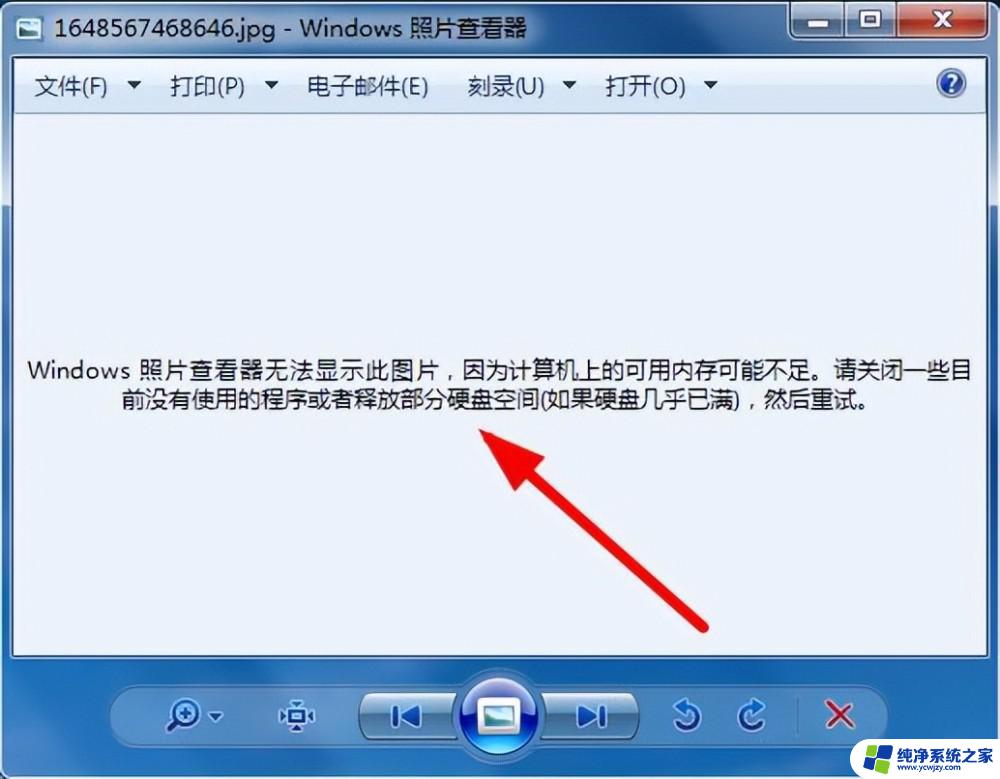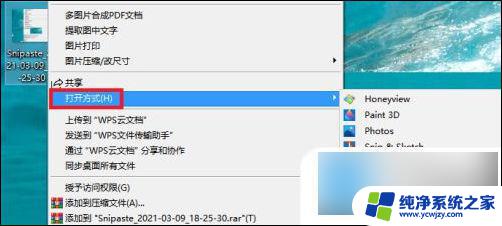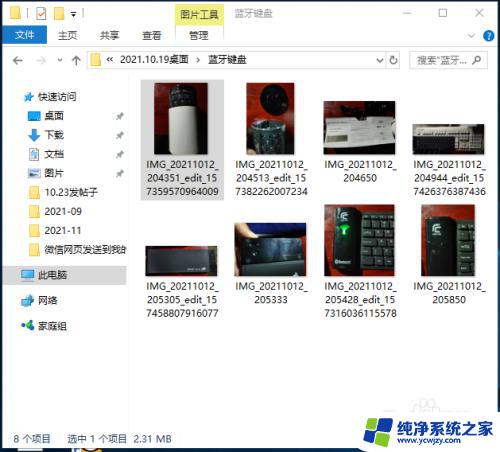电脑怎么打开照片 如何在win10系统中使用照片查看器打开图片
如今电脑已经成为我们生活中不可或缺的重要工具,而其中最常见的用途之一就是浏览和编辑照片,在Windows 10操作系统中,使用照片查看器打开图片是一项基本技能。照片查看器提供了简单易用的界面和多种功能,使我们能够方便地浏览、编辑和分享我们的珍贵照片。本文将为大家介绍如何在Win10系统中使用照片查看器打开图片,让我们一起来了解吧!
操作方法:
1.通过右键单击桌面上的“win图标”,在下拉菜单中选中“运行”。或者用“win+R”快捷键直接打开“运行”窗口。
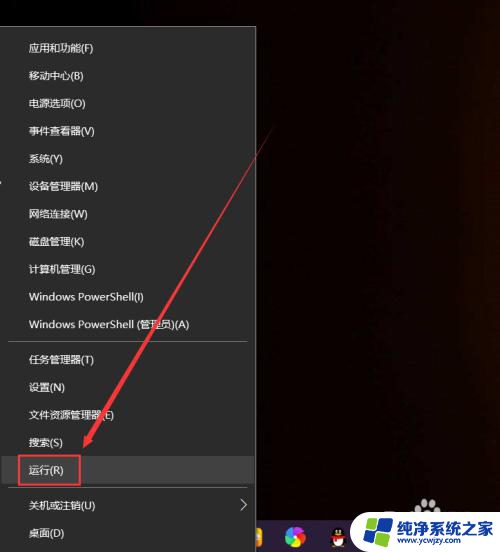
2.在弹出的对话框中输入“regedit”,点击确定。
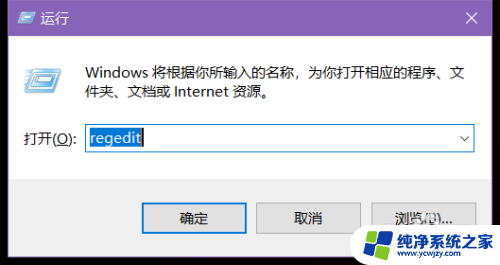
3.在注册表编辑器左侧目录依次点开HKEY_LOCAL_MACHINE\SOFTWARE\Microsoft\Windows Photo Viewer\Capabilities\FileAssociations路径。
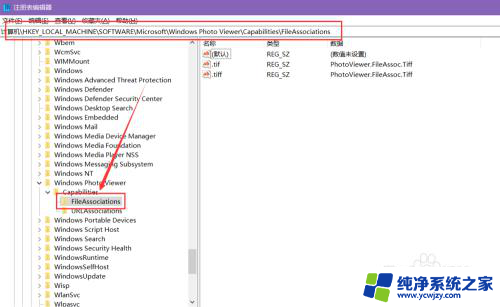
4.选中“FileAssociations”文件夹,在右侧区域右键单击,然后新建-字符串值。
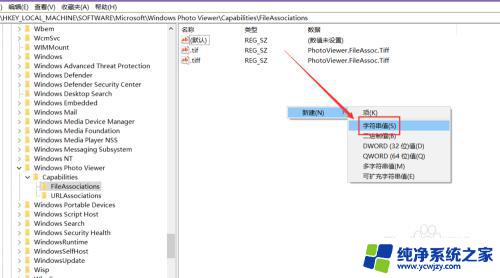
5.名称为“.jpg”,数值数据输入“PhotoViewer.FileAssoc.Tiff”,点击确定。
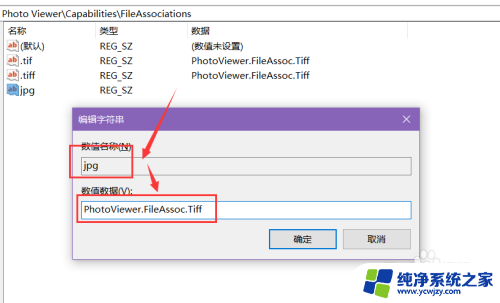
6.如图,单击JPG格式文件,在打开方式中就有“Windows照片查看器”了。
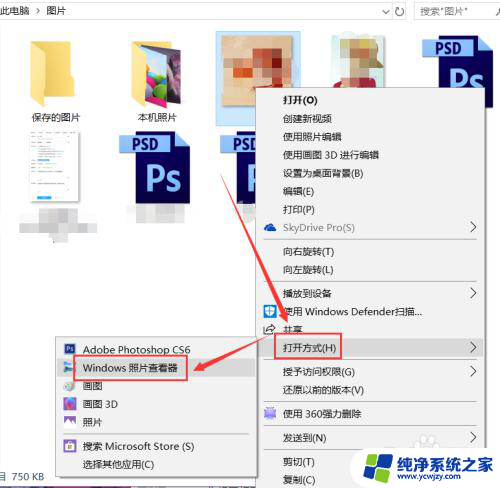
7.或者双击jpg格式图片,在弹出窗口中选中“Windows照片查看器”。点击确定,就能用查看器打开图片了。在这里还能把查看器设置为默认应用。
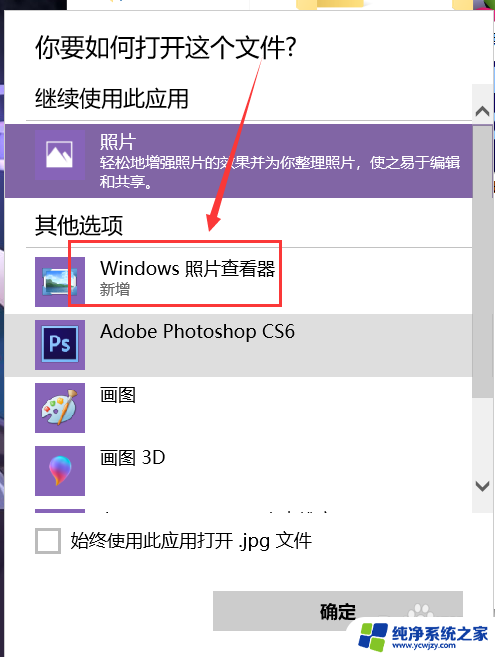
以上就是电脑如何打开照片的全部内容,如果你遇到这种情况,可以尝试根据以上方法解决,希望对大家有所帮助。