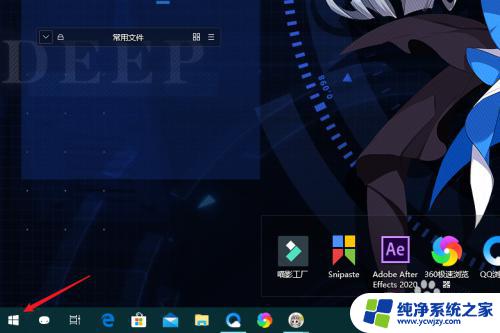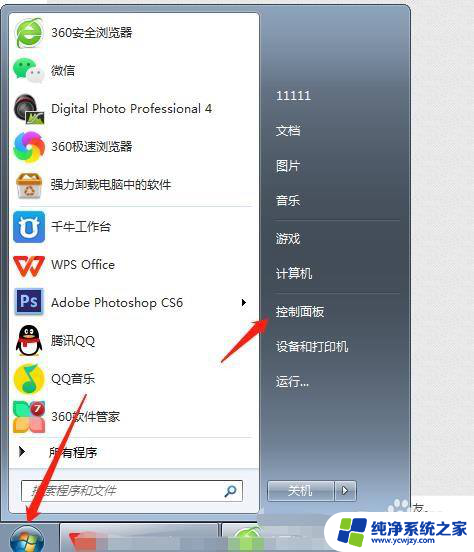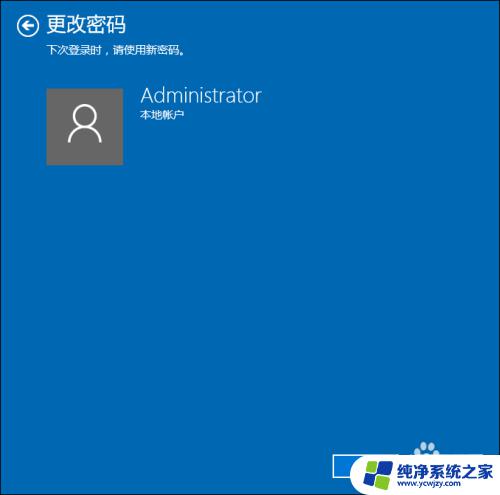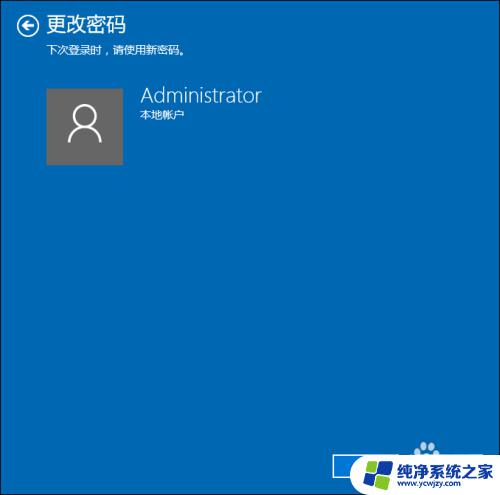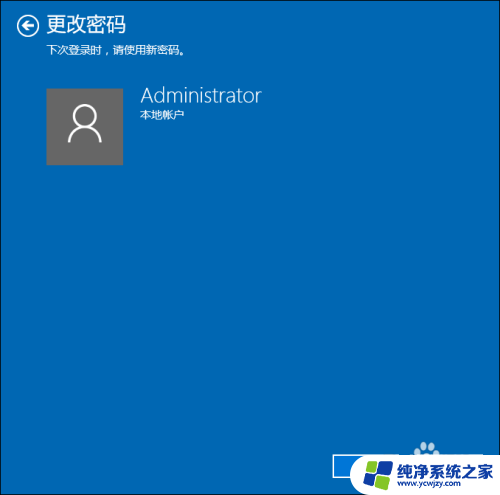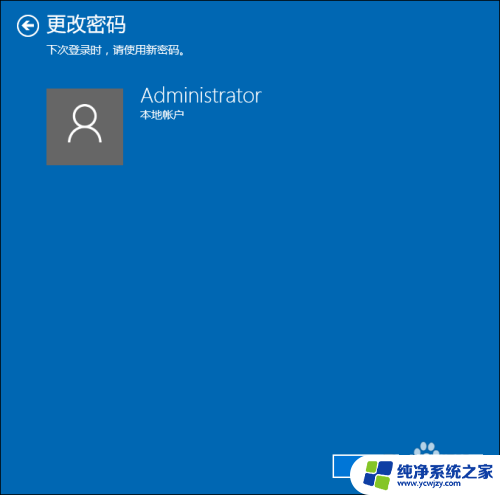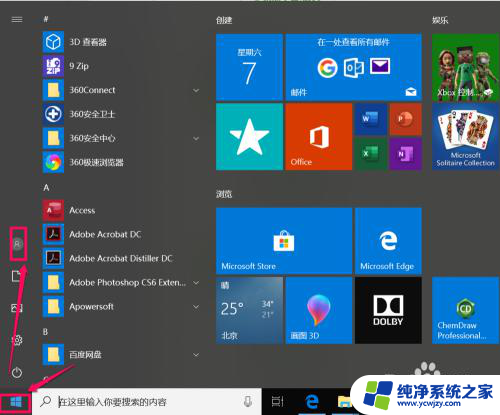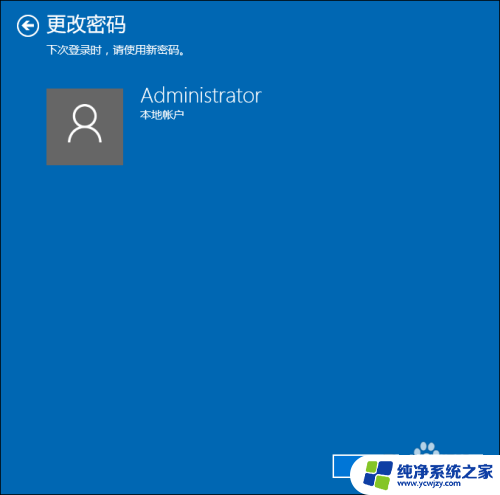电脑开机怎么切换图片解锁 Win10系统如何设置开机图片密码
电脑开机怎么切换图片解锁,如今电脑已经成为人们生活中必不可少的一部分,每次开机都看着同样的登录画面,有些让人感到枯燥乏味。那么有什么方法可以让电脑开机变得更加有趣呢?答案是——设置开机图片密码!在Win10系统中,我们可以轻松地设置自己喜欢的图片作为开机画面,并且通过设定密码来实现解锁。这种方法简单易行,不仅能够为你的电脑增添趣味性,还可以保障你的隐私安全。那么让我们一起来了解一下Win10系统如何设置开机图片密码吧!
具体方法:
1.点击桌面左下角的Windows图标,然后点击“设置”选项。进入设置页面后,点击“帐户”选项。
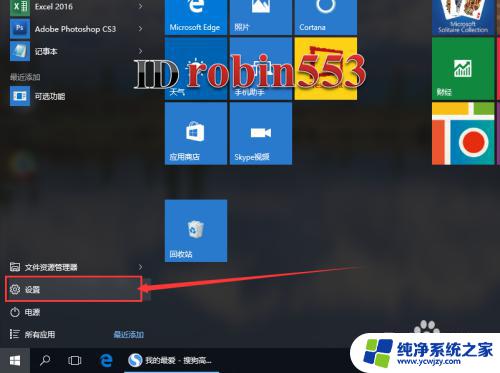
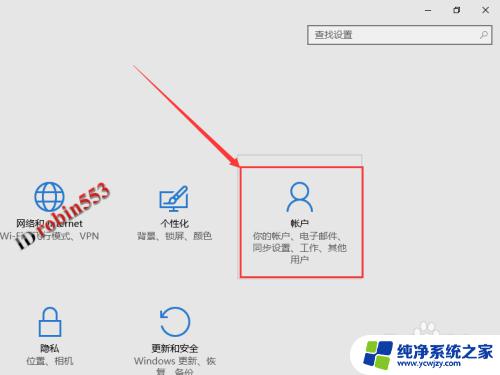
2.点击左侧的“登录选项”,如果你的计算机没有设置开机密码。这时是不支持图片密码的,因此需要密码选项下的添加按钮来为计算机设置一个开机密码。如果你已经设置过开机密码,则跳过这一步。
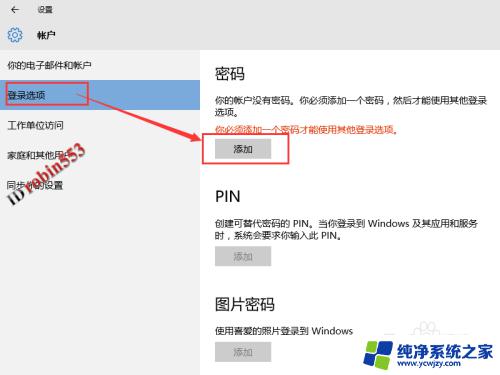
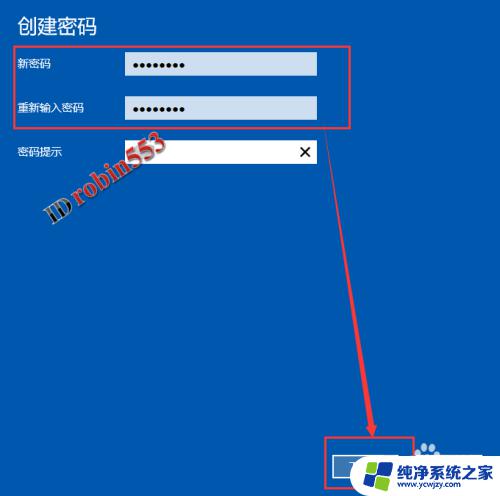
3.接下来点击图片密码选项下的“添加”按钮。
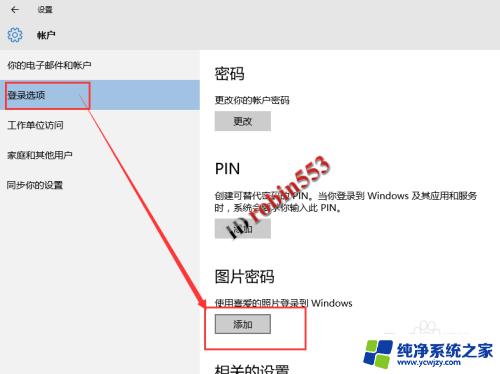
4.创建图片密码前,系统需要你输入开机密码。这里输入开机密码,然后点击“确定”即可。
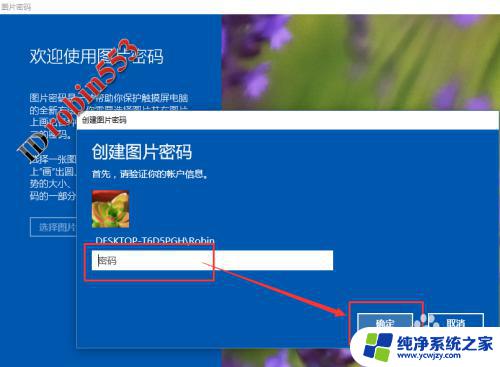
5.接下来点击“添加图片”按钮,然后从文件浏览对话框中选中需要使用的图片。
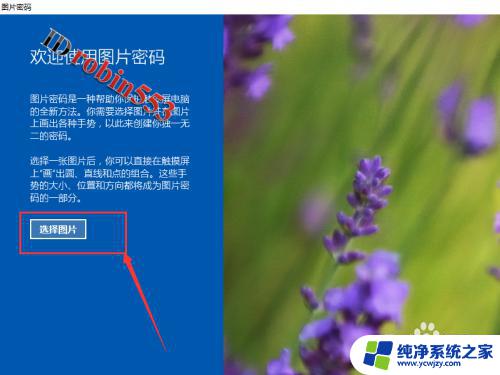
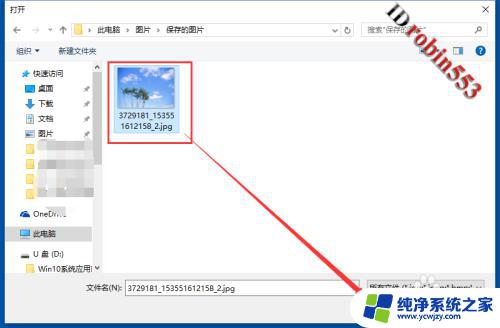
6.图片加载后,如果对图片满意。点击“使用此图片”按钮,如果不喜欢这张图片,点击“选择新图片”按钮来重新选择一张图片即可。

7.接下来就是设置图片手势密码了,在图片上画三个手势,手势的大小、形状和位置要记住。这个过程需要重复一次。
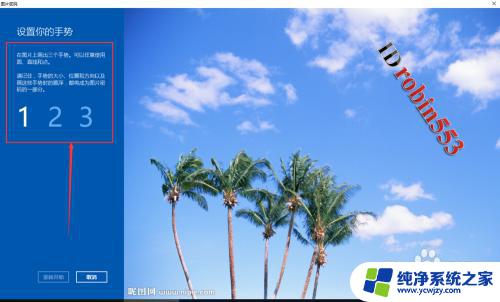
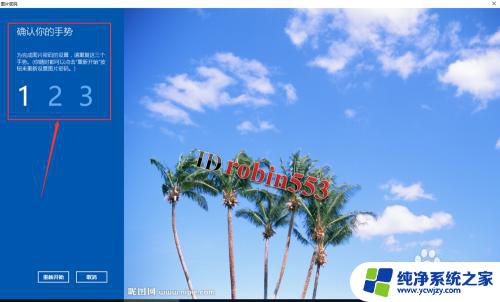
8.密码设置好后,点击“完成”按钮即可。下次开机或者锁定后,都需要在该图片上输入密码才可以进入系统。
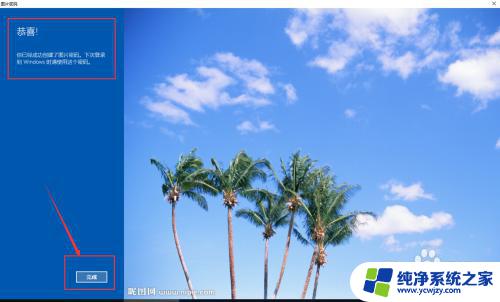
以上是关于如何更换电脑开机图片解锁的全部内容,如果您遇到了相同的问题,可以参考本文中的步骤进行修复,希望对您有所帮助。