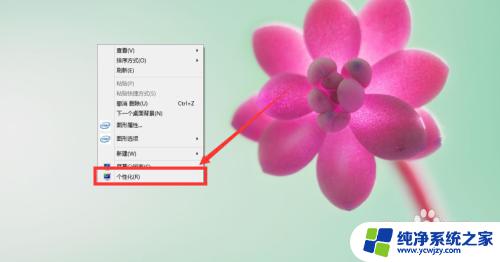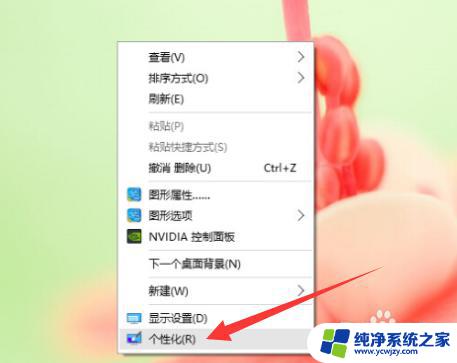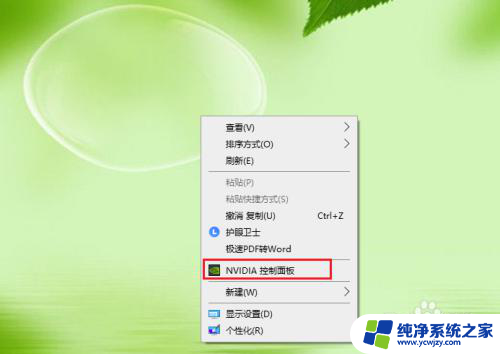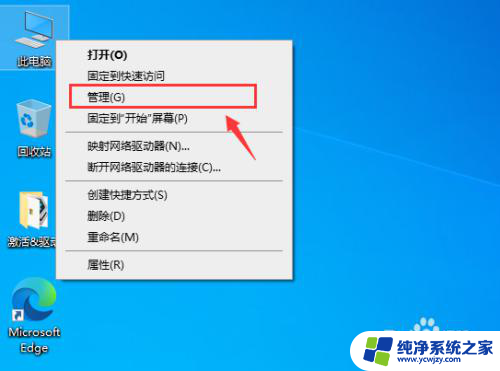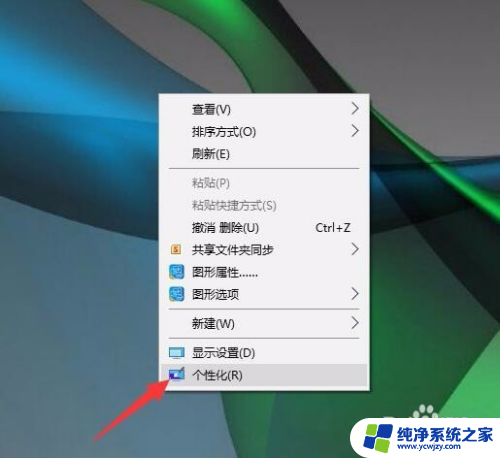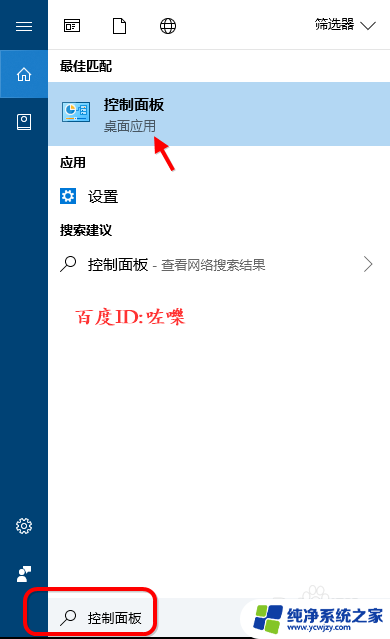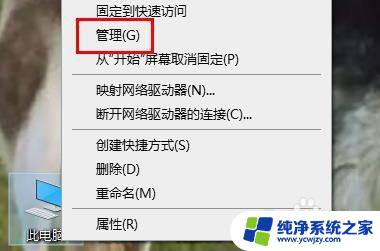win10桌面显示我的电脑和控制面板 Win10桌面如何显示此电脑和控制面板
更新时间:2023-10-14 17:43:08作者:xiaoliu
win10桌面显示我的电脑和控制面板,Win10操作系统是微软推出的一款全新的操作系统,它为用户带来了更加便捷和智能的使用体验,在Win10桌面上,我们可以看到许多常用的图标,其中包括我的电脑和控制面板。这两个图标对于我们使用电脑来说非常重要,它们可以帮助我们快速访问电脑的各种功能和设置。Win10桌面如何显示我的电脑和控制面板呢?接下来我们将一起探索这个问题。
操作方法:
1.如下图,刚装完windows10后。桌面上是没有“此电脑”和“控制面板”的。

2.点击右下角的“操作中心”,再点击里面的“所有设置”。然后再点击“个性化”。
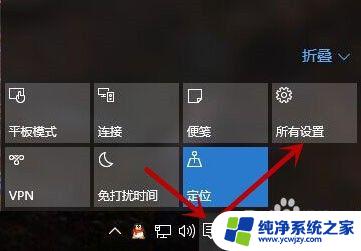
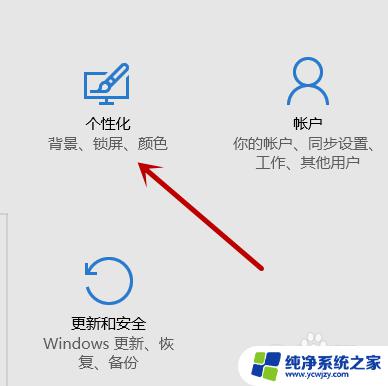
3.点击里面的“主题”,找到侧的“桌面图标设置”打开它。
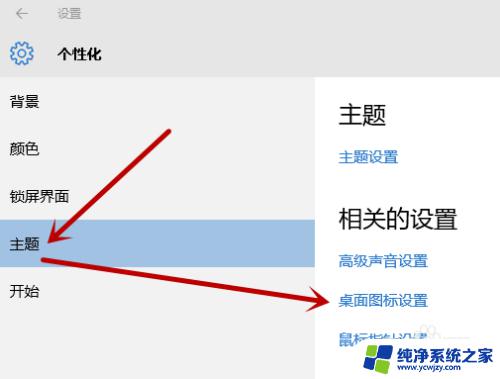
4.然后在“桌面图标”框内点击“计算机”和“控制面板”。点击“应用”,再点击“确定”即可。
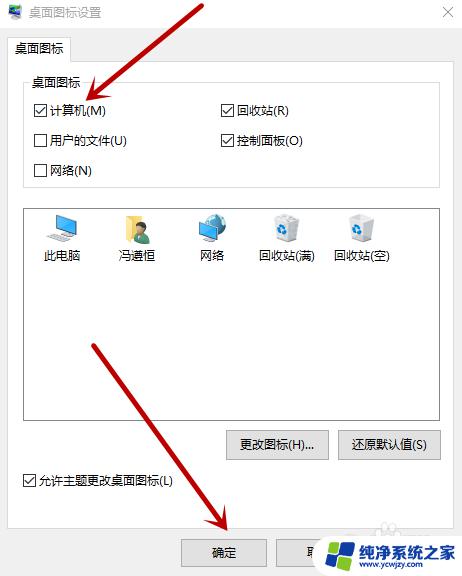
5.此时返回到桌面,如下图,“此电脑”和“控制面板”已经显示在桌面了。

以上便是win10桌面上我的电脑和控制面板的全部内容,如有需要,用户可根据小编提供的步骤进行操作,希望对大家有所帮助。