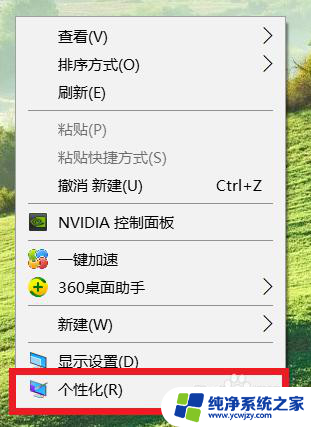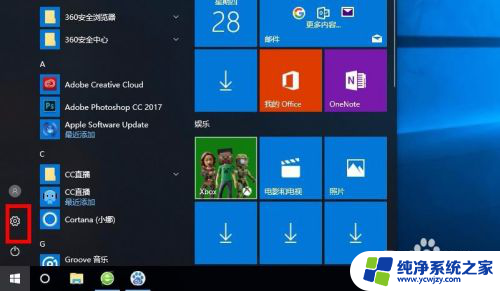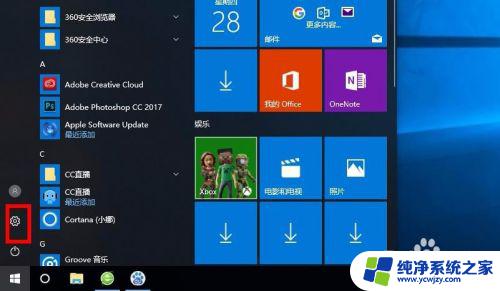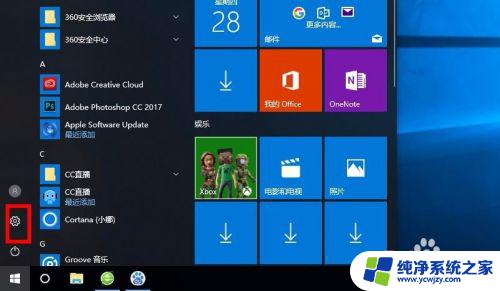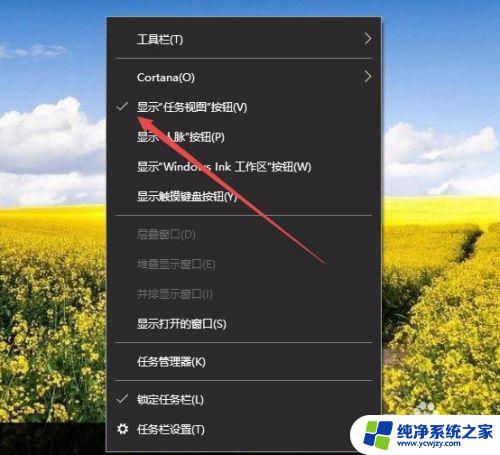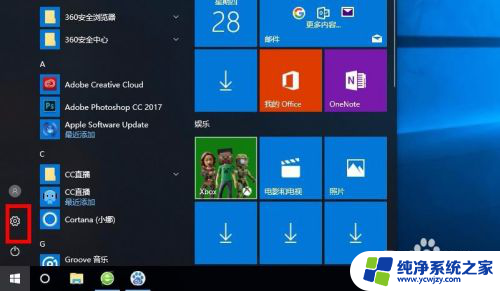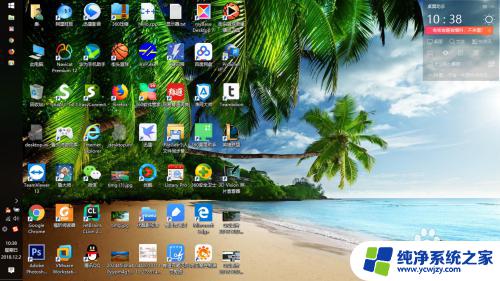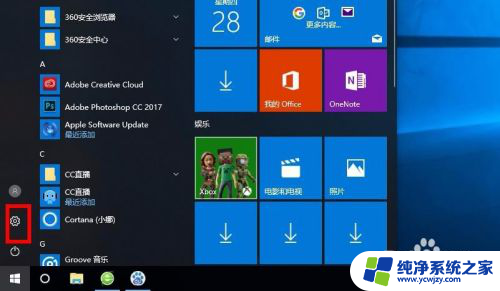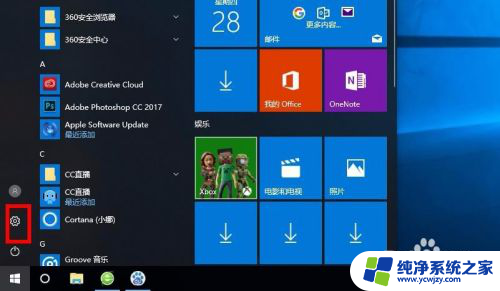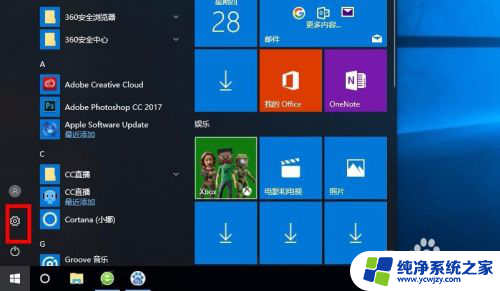win10桌面备忘录怎么建立
在日常生活中,我们经常会遇到需要记录一些重要事项或者想法的情况,而在使用Windows 10操作系统的时候,桌面备忘录的建立就成为了一个非常实用且必不可少的功能。Win10如何在桌面添加便签呢?通过简单的操作,我们可以轻松在桌面上创建便签,方便随时记录所需信息。让我们一起来了解如何利用这一功能提高工作效率和生活便利吧!
步骤如下:
1.打开win10系统电脑,点击开始菜单,在弹出的开始菜单界面点击左侧的设置图标。
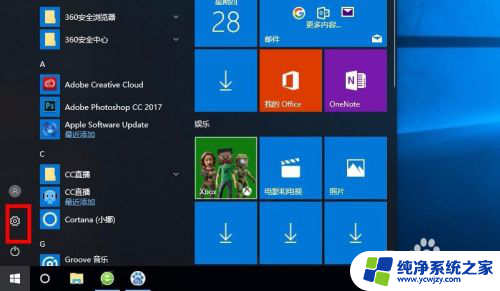
2.接着弹出设置的窗口界面,在下边的选项中找到个性化选项,然后双击进入。
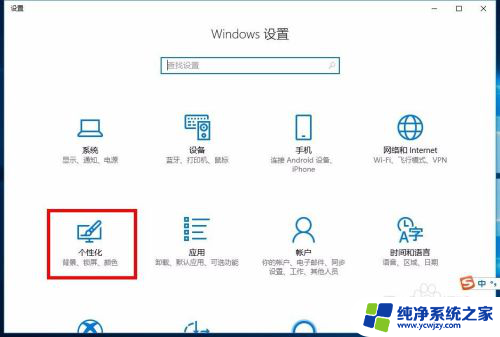
3.接着进入个性化的设置界面,在左侧的选项中选择任务栏选项,点击进入。
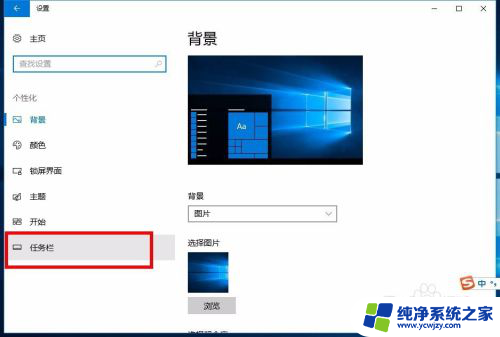
4.接着进入任务栏的设置界面,在右侧的区域中找到通知区域的标题选项,然后点击下边的选项打开或关闭系统图标。
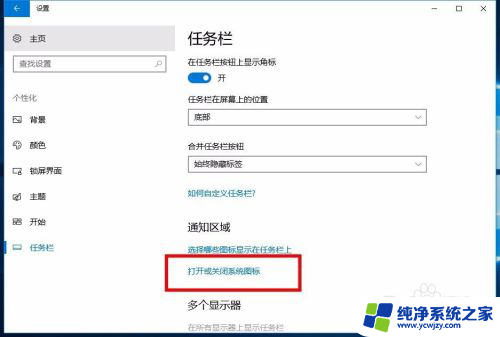
5.接着就进入到开关图标选项的界面,在下方的界面中找到windows ink工作区选项,然后将后边的开关打开。
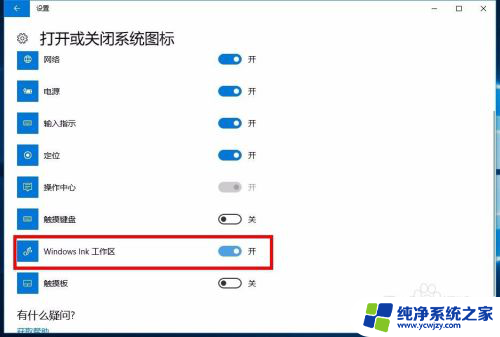
6.接着回到win10桌面状态,在右下角任务栏上边就会有一个图标。也就是windows ink工作区的图标,点击打开。

7.接着在桌面上就会弹出工作区的界面,在最上边就是便签的区域,也就是我们所说的备忘录,点击添加备忘录。
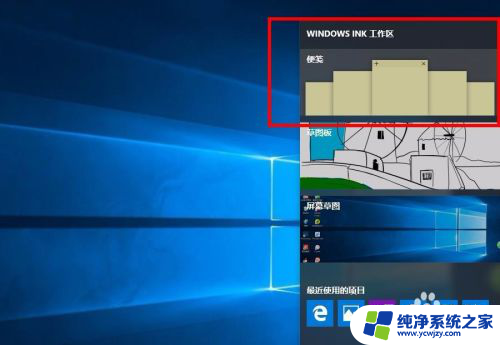
8.接着在桌面上就会显示备忘录的窗口,在界面中就可以输入你的信息了。这个窗口可以在桌面上随意拖动放置,很方便,到这里,在桌面上添加备忘录的教程就结束了。

以上就是win10桌面备忘录怎么建立的全部内容,如果你遇到这个问题,可以试试以上方法来解决,希望对大家有所帮助。