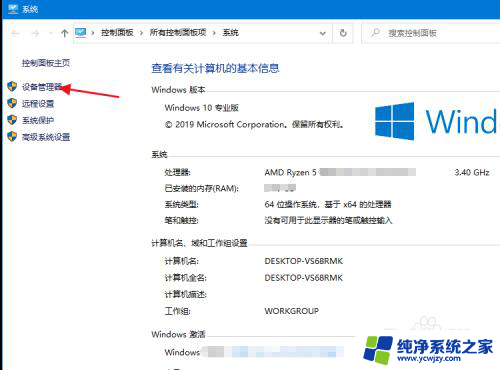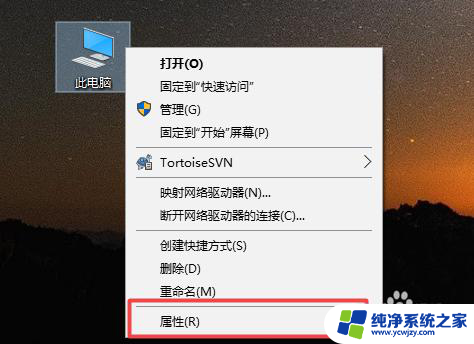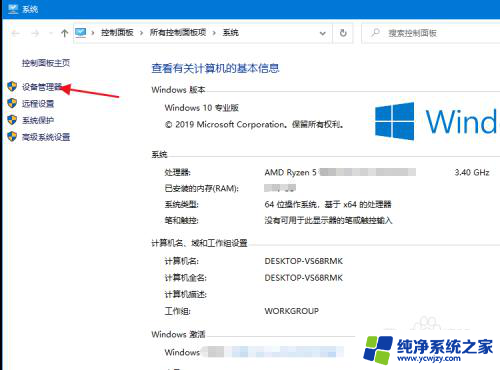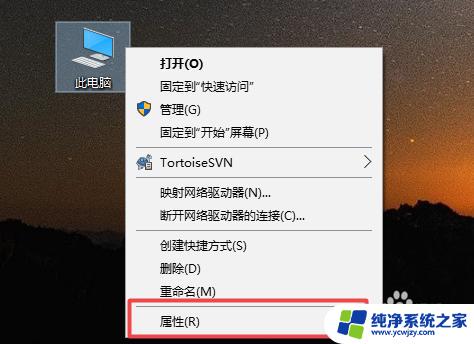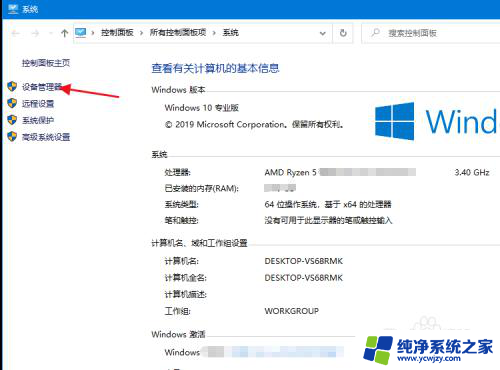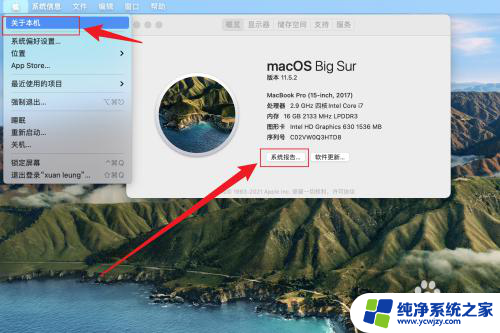新加固态硬盘不显示 电脑固态硬盘插上不显示
更新时间:2023-11-09 17:44:06作者:yang
新加固态硬盘不显示,有用户反馈称他们的新加固态硬盘插上电脑后却无法显示,这个问题引起了广泛关注,因为固态硬盘已成为现代电脑中不可或缺的一部分。为了解决这个问题,我们需要深入研究固态硬盘的工作原理以及可能导致其不显示的原因。本文将探讨这个问题,并提供一些解决方案,帮助用户解决固态硬盘不显示的困扰。
具体方法:
1.点击进入系统中的设备管理器。
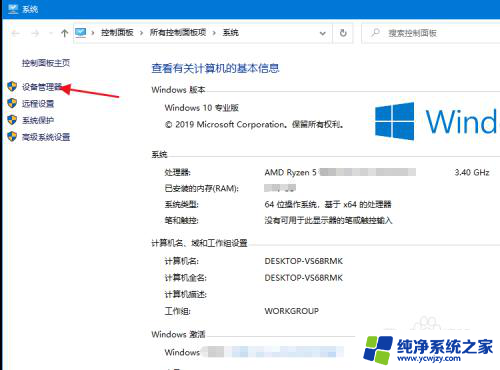
2.打开磁盘驱动器,看一下电脑是否读取成功新的固态硬盘。没有的话可以右击选择扫描,或者是固态没有安装正确。
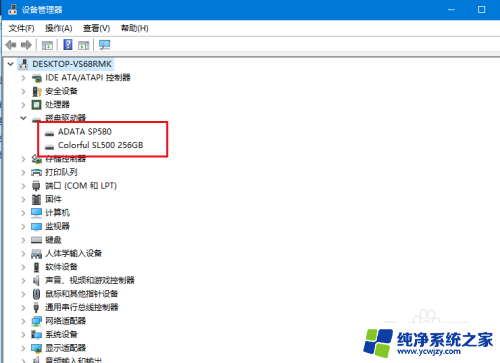
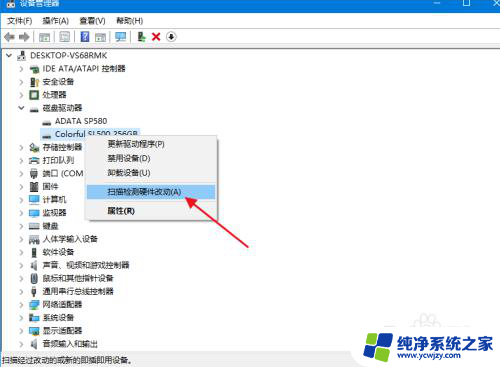
3.固态识别出来后,进入电脑设置中的搜索。搜索分区,进入创建并格式化硬盘分区。
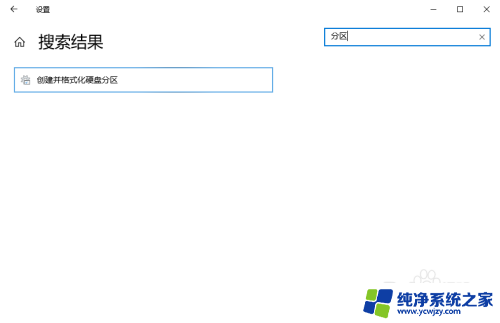
4.选择新的未知磁盘,选择初始化,点击确定。
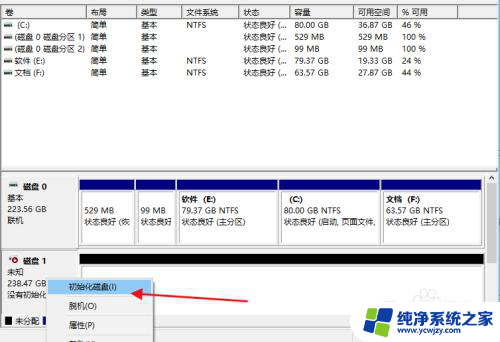
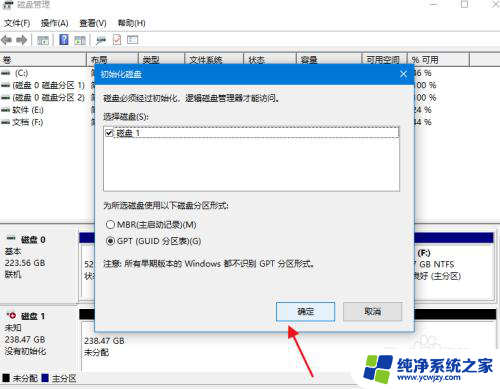
5.再点击未分配磁盘选择新建简单卷,要分多大填多大。剩余的再按照这个方法分。
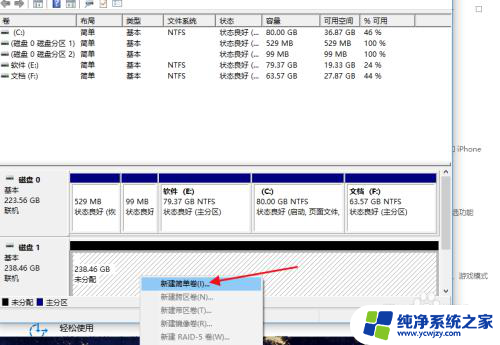
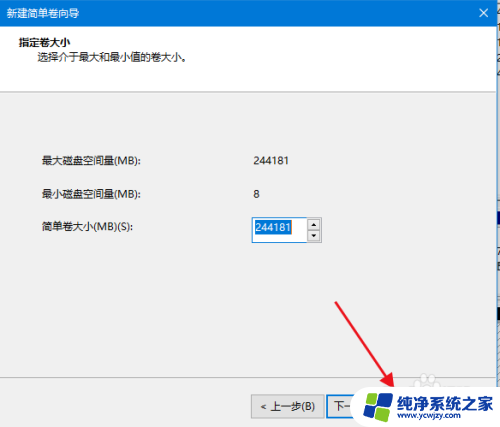
6.分好磁盘号后点击下一步,可以使用默认设置,点击下一步。
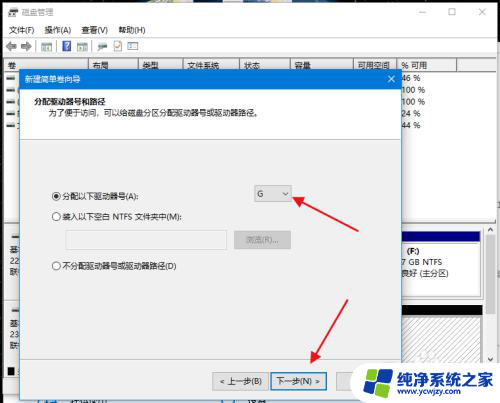
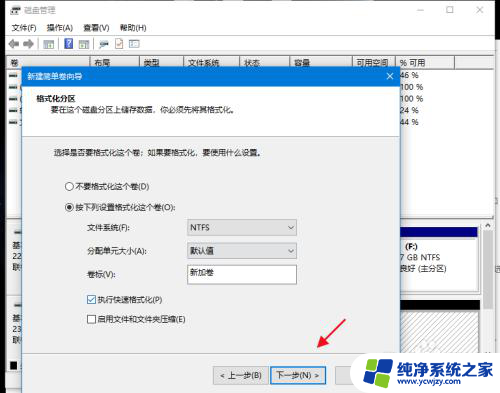
7.等待格式化后,在我的电脑中就能够显示新增固态了,可以重命名。
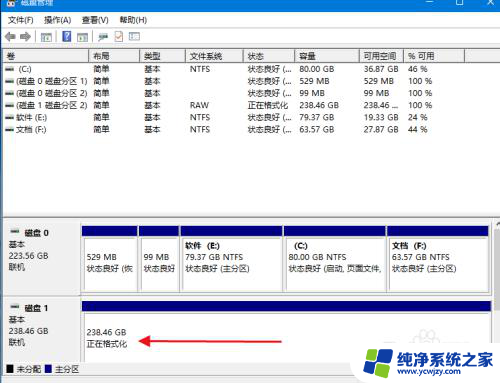
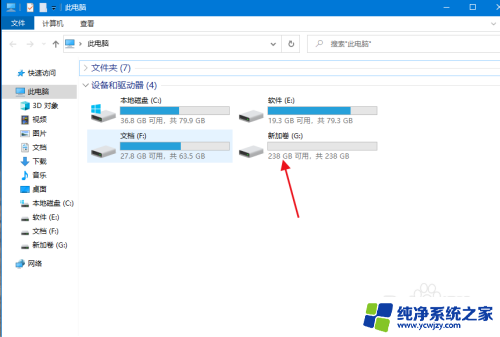
以上为新加固态硬盘不显示的全部内容,如果您还有疑问,请按照小编的方法操作,我们希望能够帮助到您。