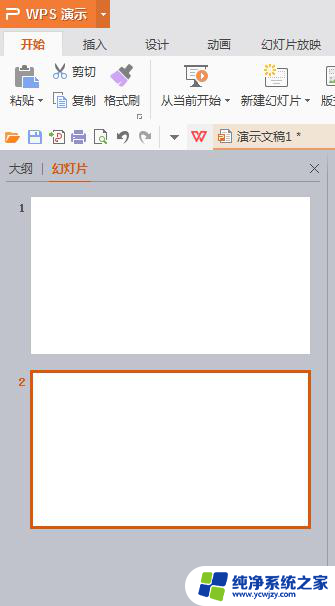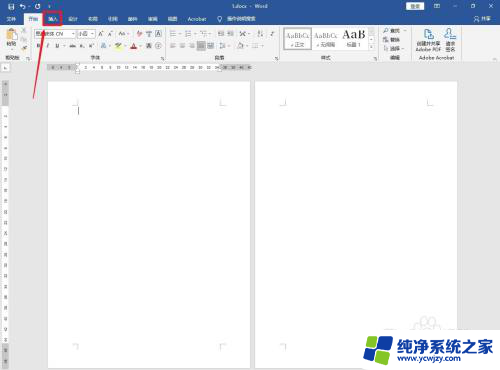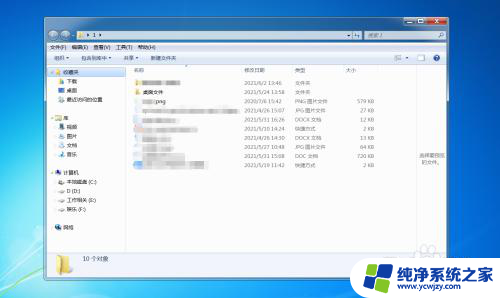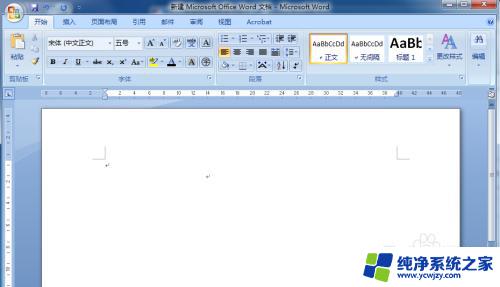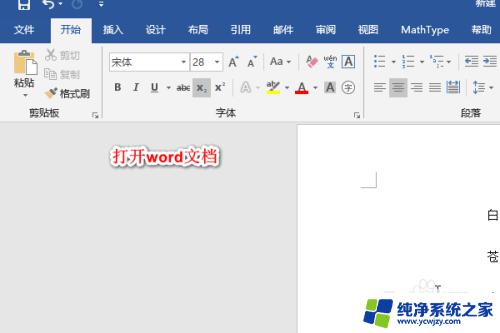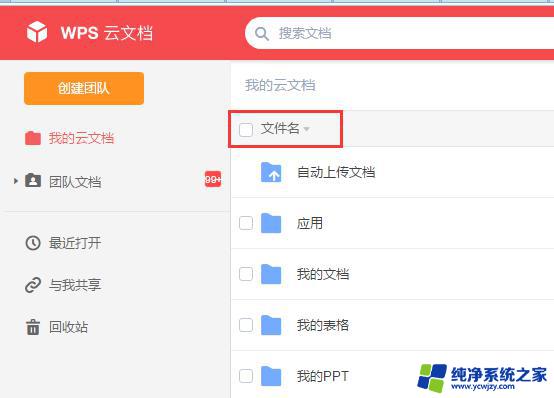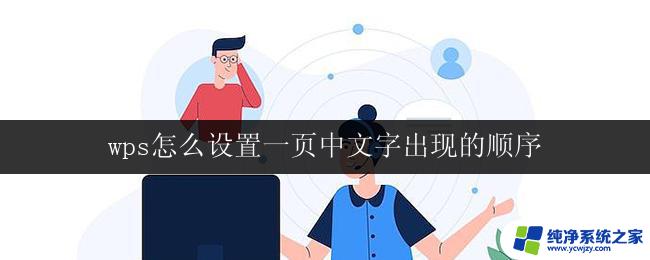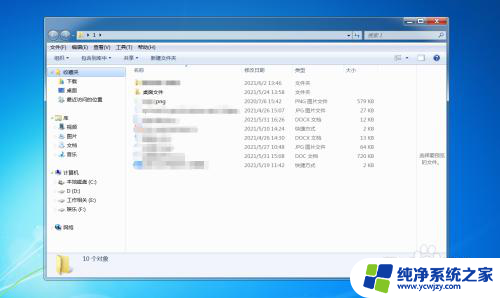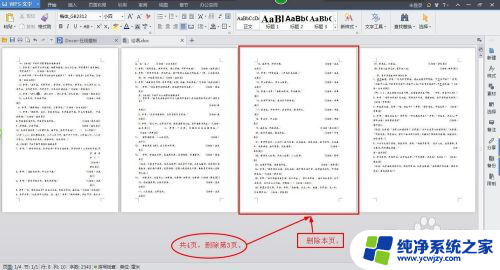word怎么改页面顺序 Word文档中页面顺序调整的方法步骤
随着我们在日常工作和学习中频繁使用Word文档,我们常常需要对页面顺序进行调整,不论是为了使文档更加清晰有序,还是为了满足特定的排版要求,调整页面顺序成为了我们必备的技能之一。在Word文档中,我们应该如何高效地改变页面顺序呢?下面我将为大家介绍一些简单的方法步骤。无论是将页面移动到文档的开头或结尾,还是在文档中间进行重新排序,这些方法都能帮助我们迅速完成页面顺序的调整,提高工作效率。让我们一起来学习吧!
具体步骤:
1.在word中第一页和第二页分别编辑了内容,接下来进行的就是将这两页内容进行调换。
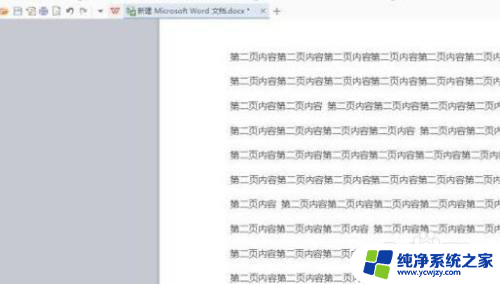
2.将第一页的内容全选,即使是空白部分也一定要选上。然后单击鼠标右键,找到剪切选项,进行内容剪切操作。也可在全选第一页内容后按ctrl+X快捷键,进行内容剪切。
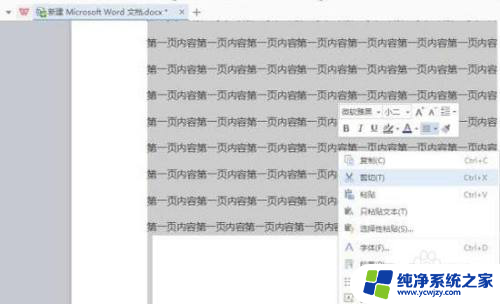
3.这时候会发现第二页的内容成了第一页的内容,就是剪切成功了。
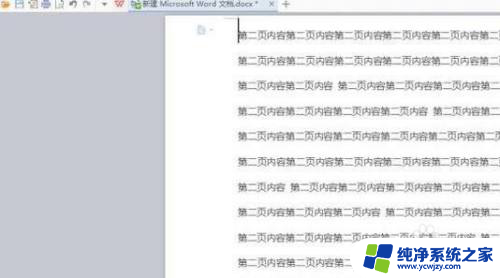
4.然后找到现在的第一页尾部,敲击空格键。出现第二页后,将刚才剪切的内容进行粘贴就可以了。
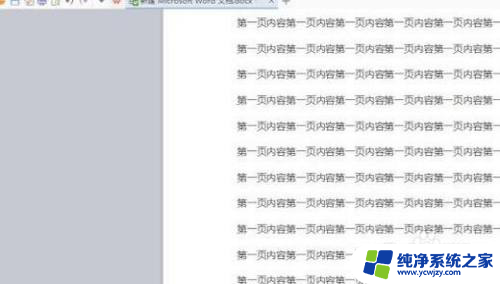
5.第二种页面前后调换顺序的方法就比较简单了:将要移动的页面全选,然后按住“shift+Alt"键再加上键盘上向上移动的按键。
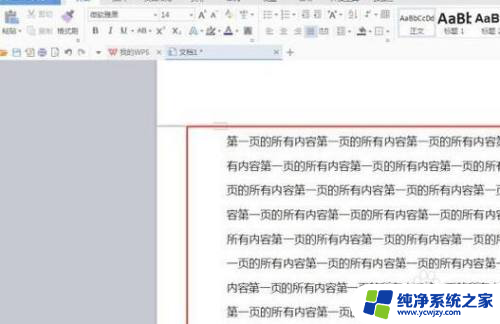
6.三个键同时按,将内容移到想要的位置,然后再对内容进行分页处理就可以了。
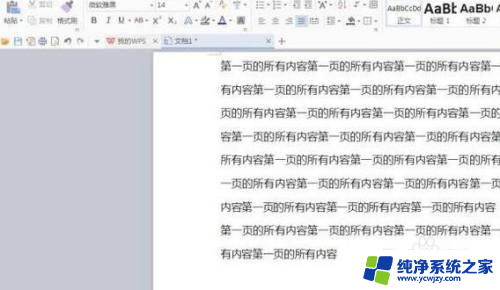
以上就是如何修改Word页面顺序的全部内容,如果您遇到相同的问题,可以参考本文中介绍的步骤进行修复,希望这些内容能对您有所帮助。