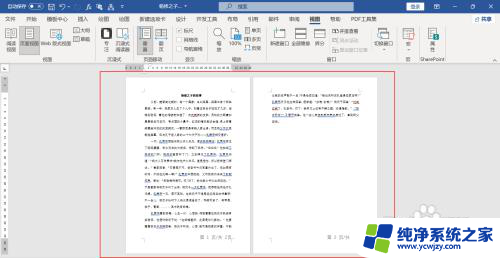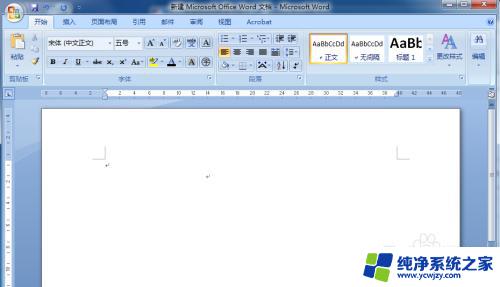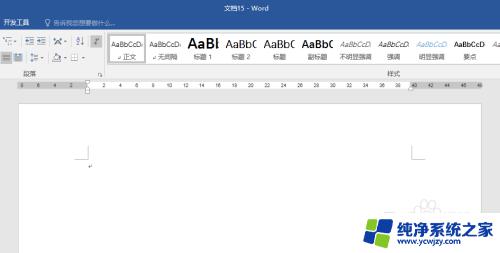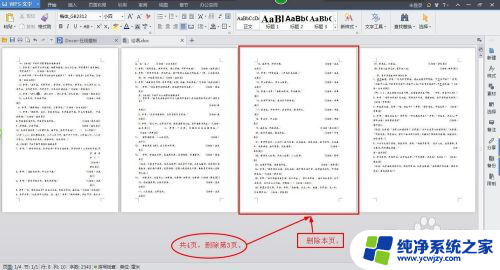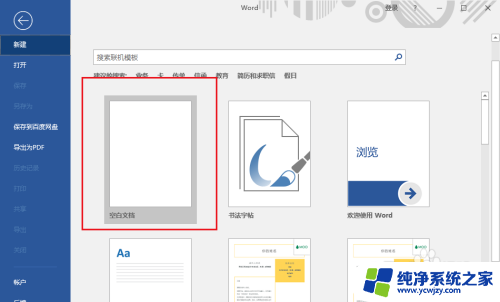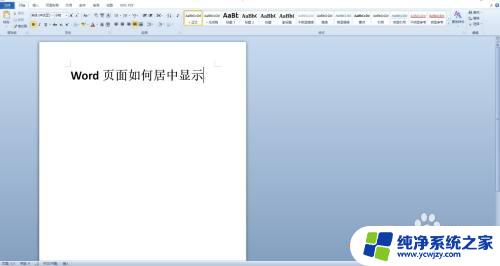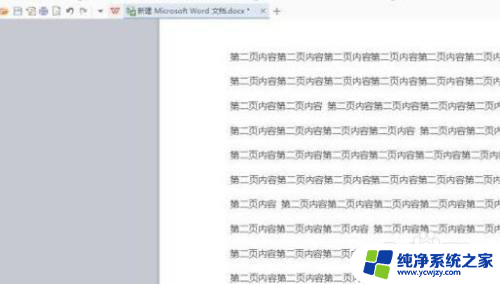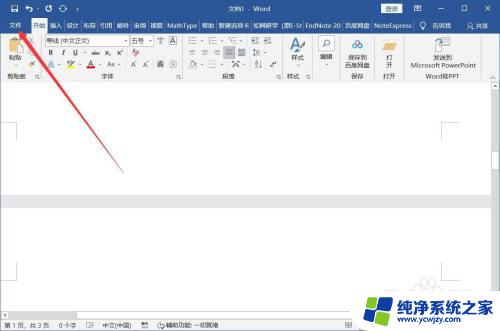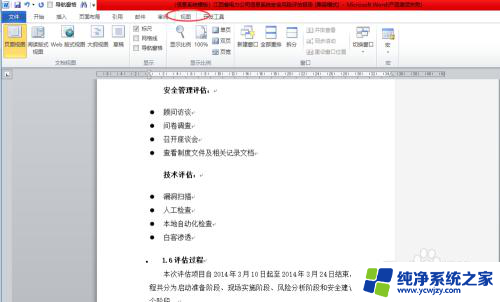word文档怎么多页面显示 Word多页面显示的设置步骤
word文档怎么多页面显示,在日常工作和学习中,我们经常会使用到Microsoft Word进行文档编辑和排版,而在一些特定的情况下,我们可能需要将一个较长的文档分成多个页面进行显示和打印。那么如何在Word中进行多页面显示的设置呢?下面将为大家详细介绍Word多页面显示的设置步骤。通过这些简单的操作,我们可以轻松地将一个文档分成多个页面进行浏览和编辑,提高我们的工作效率。让我们一起来了解一下吧!
具体方法:
1.首先打开一篇Word文档,可以尝试使用快捷键进行多页显示。按住Control键不放,然后滚动鼠标滚轮,如果此方法可行,则十分方便,如果该方法不可以,则进行下一步操作。
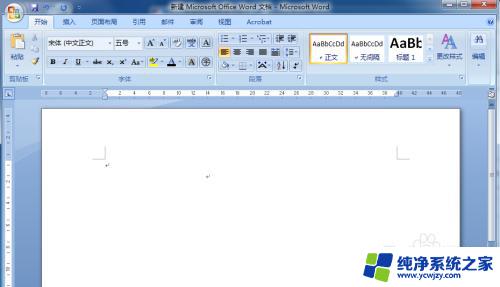
2.在Word文档上方的导航栏中选择“视图”,在视图下的“显示比例”中选择“双页”,这样显示的页面就是两个页面了。
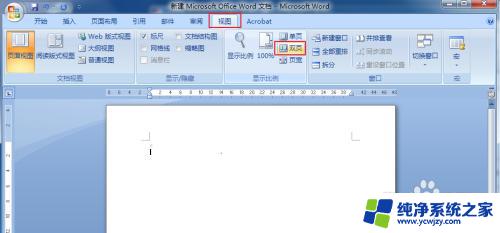
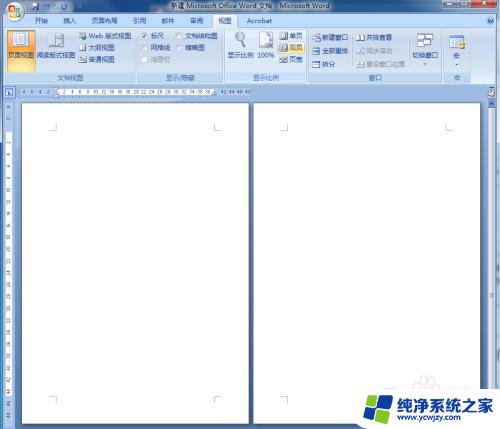
3.如果要显示更多的页面,同样地点击“视图”。随后点击“显示比例”中的“显示比例”,“显示比例”中除了显示比例之外,还定义了多页显示选项。
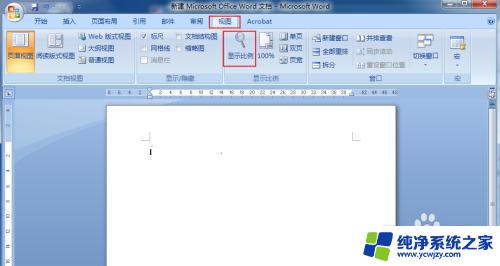
4.点击“显示比例”后弹出对话框,在“显示比例”选项中选择“多页”。如果此时就直接点击确定,页面将会默认多页显示。如果页面本来就不多,比如这里就两页内容,两个页面就会显示的很小,在预览中也可以看到该结果。
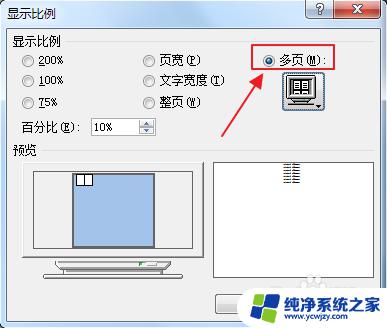
5.为了多页显示比较合适,需要设置多页的排列,比如这里就两页内容,那就选择1*2页,在左下方的“预览”中可以看到效果。
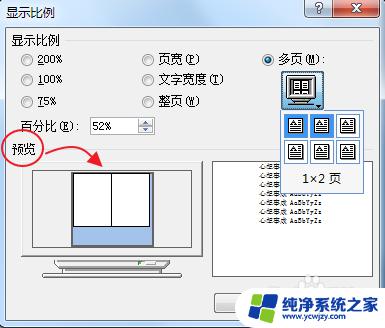
6.点击“确定”后就可以发现已经是两个页面进行显示了,如果是3页,就可以选择1*3页。
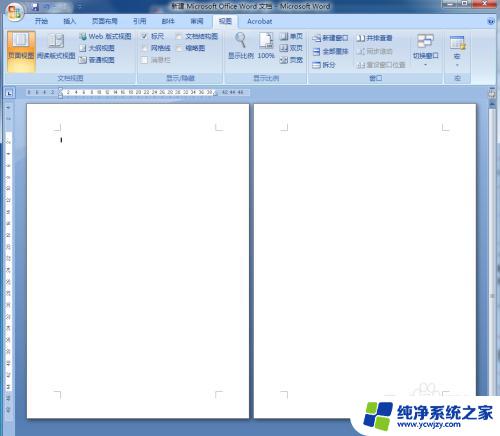
7.如果想要恢复到原来的状态,同样地点击“视图”。随后点击“显示比例”中的“100%”,这样就可以恢复单页显示了。
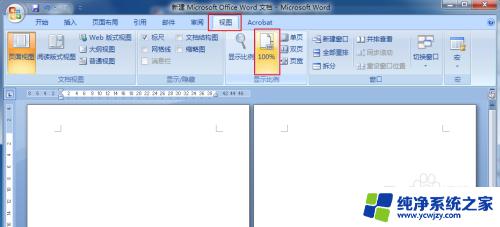
以上是关于如何在 Word 文档中显示多个页面的全部内容的介绍,如果有遇到类似问题的用户,可以参考本文中的步骤进行修复,我们希望这篇文章对大家有所帮助。