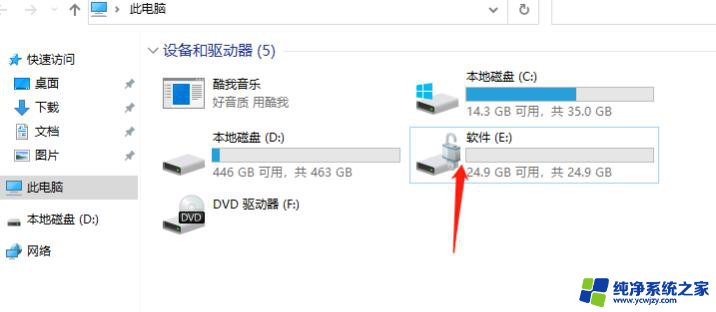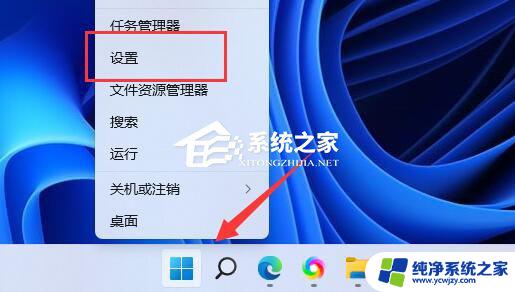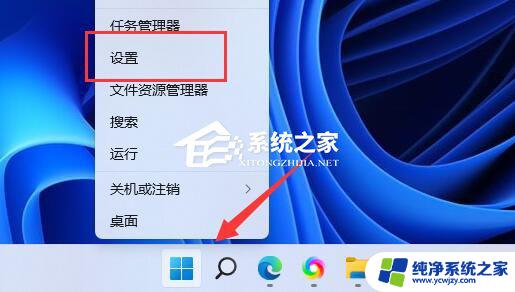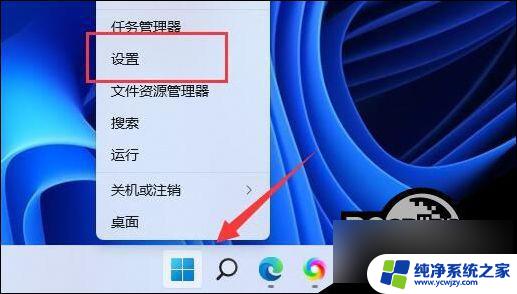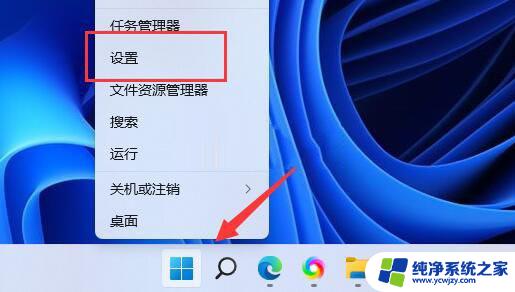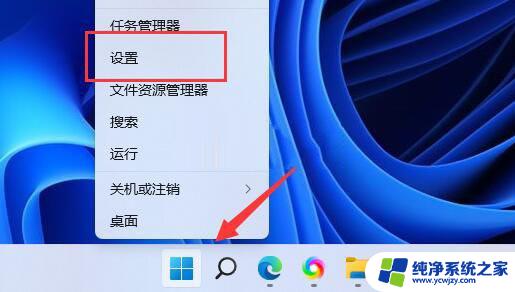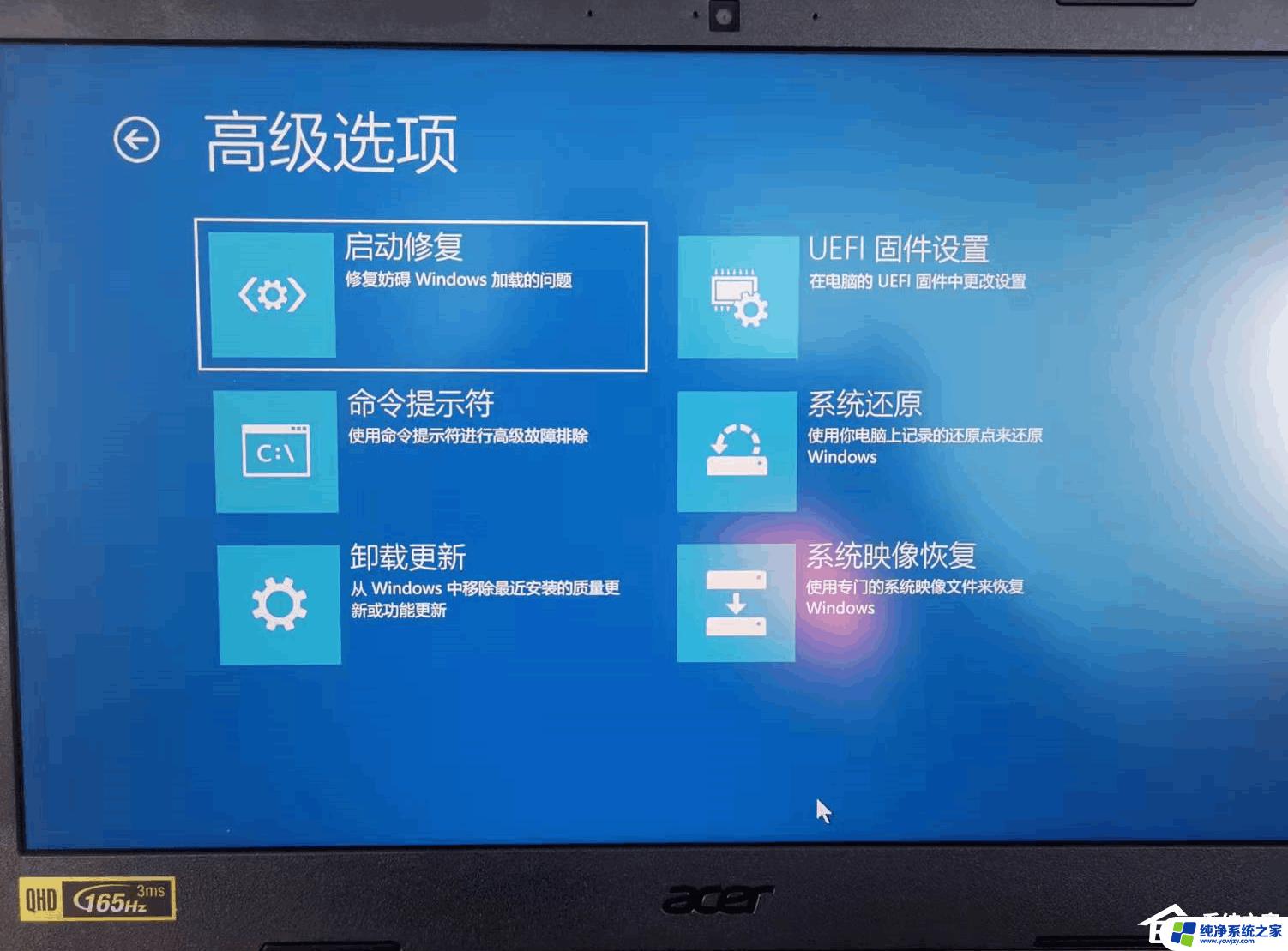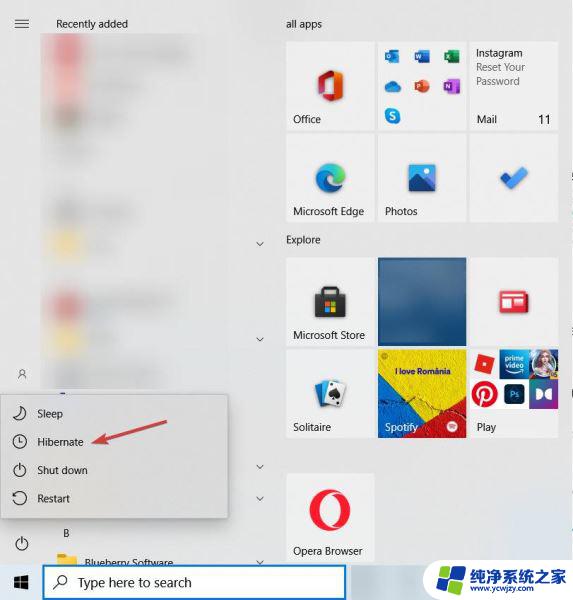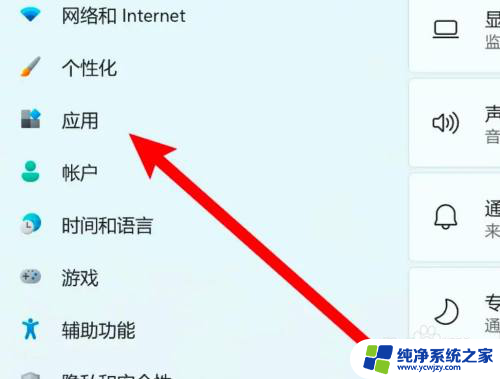win11bitlocker驱动器加密在哪 Win11驱动器加密方法
Win11操作系统作为微软最新推出的版本,带来了许多令人兴奋的新功能和改进,其中之一就是BitLocker驱动器加密功能的更新和优化。BitLocker驱动器加密是一种保护计算机数据安全的重要工具,它可以加密整个驱动器或特定文件夹,以防止数据被未经授权的访问者窃取。许多用户可能会好奇Win11中的BitLocker驱动器加密功能在哪里,以及如何使用它。本文将详细介绍Win11驱动器加密的方法,帮助用户更好地保护自己的数据。
Win11驱动器加密教程
1、首先点击开始菜单,在最上方的搜索框中输入并打开“BitLocker”。
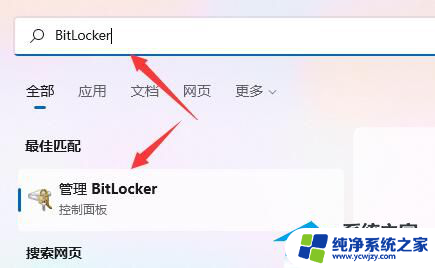
2、在其中找到想要加密的驱动器,点击“启用BitLocker”。
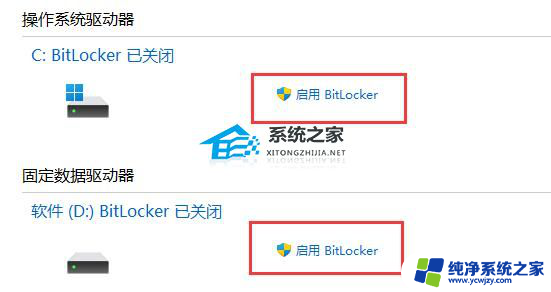
3、打开对话框,选择“使用密码解锁驱动器”。并输入想要使用的密码。
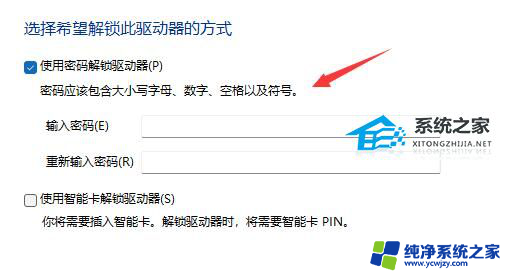
4、接着选择秘钥备份保存的位置。
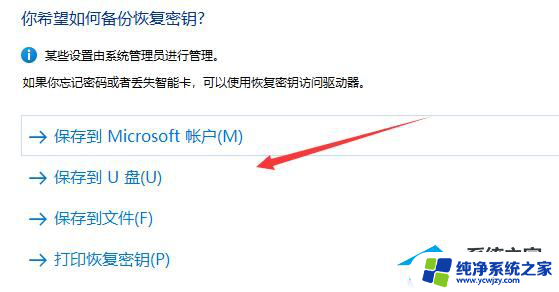
5、如果保存到本地,那么想要找到保存位置并点击保存。保存完成后点击“下一步”。
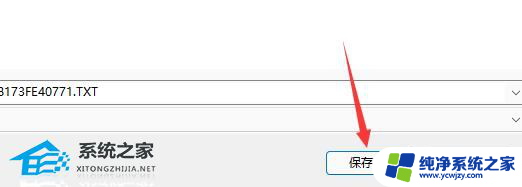
6、选择要加密的驱动器大小,建议选择上方仅加密已用磁盘空间。
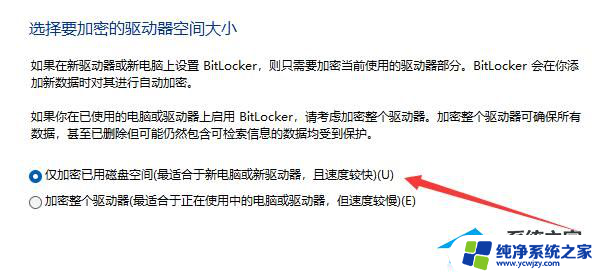
7、然择加密模式,本地驱动器用新加密模式,移动设备选下面兼容模式。
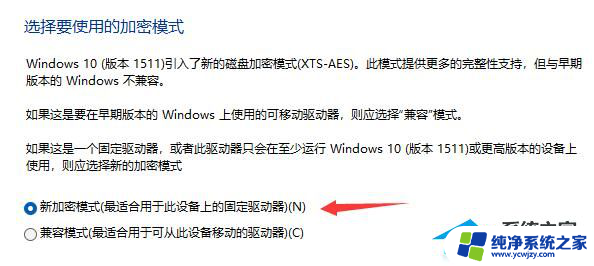
8、设置完成后,点击“开始加密”就可以了。
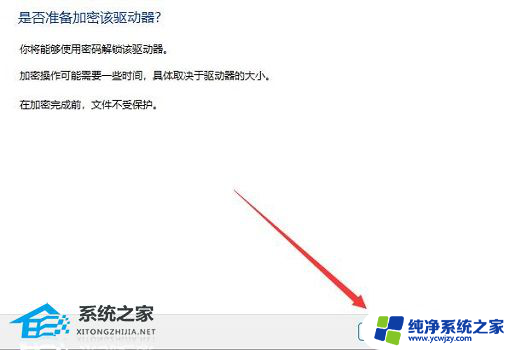
以上就是win11bitlocker驱动器加密在哪的全部内容,如果遇到这种情况,您可以按照以上步骤解决问题,非常简单快速。