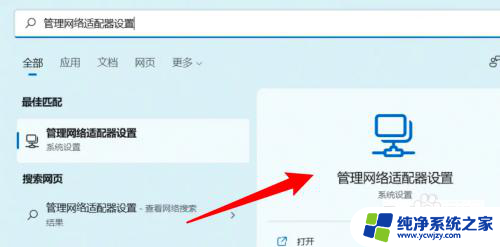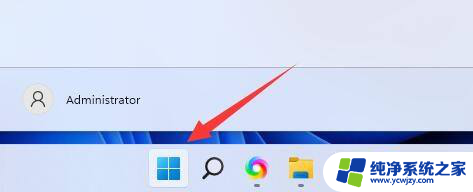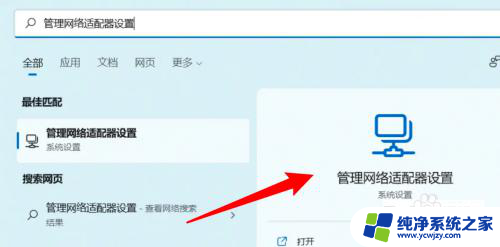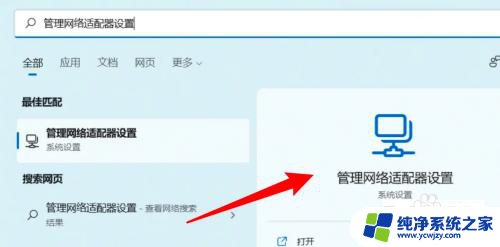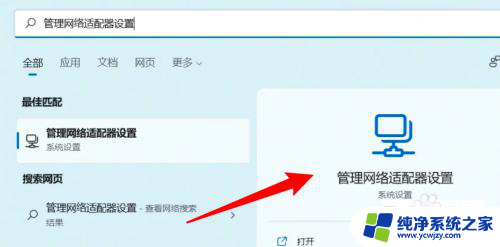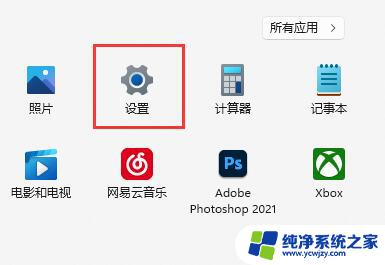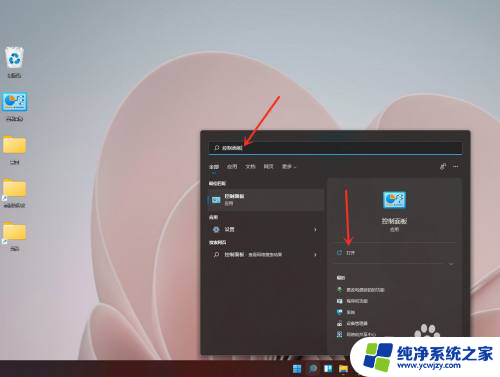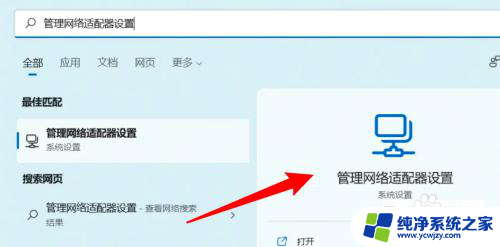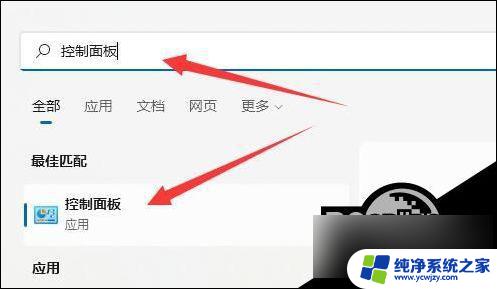win11怎么添加休眠模式驱动
Win11作为全新的操作系统,为用户提供了更多的功能和选项,其中休眠模式是一种非常实用的功能,可以帮助用户在不使用计算机时节省电力并快速恢复到上次的工作状态。但是很多用户可能不清楚如何添加休眠模式驱动或者如何启用休眠模式。在本文中我们将详细介绍Win11如何添加休眠模式驱动以及如何启用休眠模式,帮助用户更好地利用这一功能。
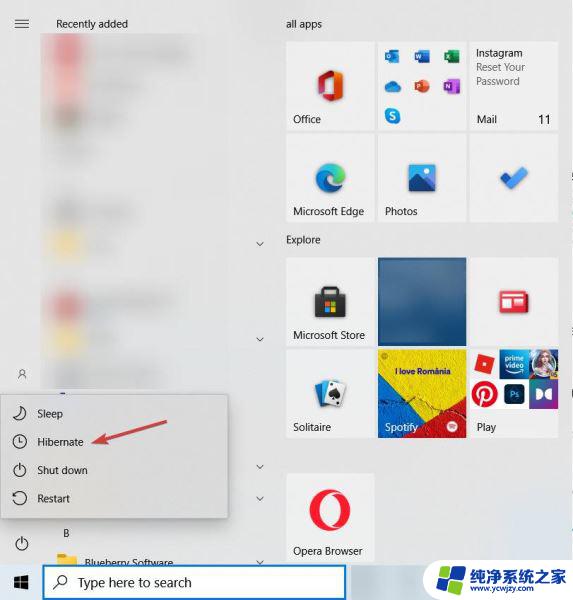
如果您对这些步骤有疑问或需要更多信息,我们有更全面的指南。介绍如何将休眠选项添加到 Windows 10的“开始”菜单中。
如果在 Windows 电源选项中看不到休眠怎么办?
如果您在执行上述步骤后仍看不到休眠模式,则您可能处于在虚拟机上运行 Windows 11的情况。
VMware 和 VirtualBox 等虚拟机不允许在模拟操作系统上使用 S4 状态(休眠)。
此外,请确保您的硬盘驱动器上有足够的空间来使用此功能。正如我们在指南开头提到的,休眠模式会占用几 GB 的驱动器空间。
我们希望我们的指南能帮助您打开或关闭 Windows 11中的休眠模式,您现在已经为最终断电做好了准备。
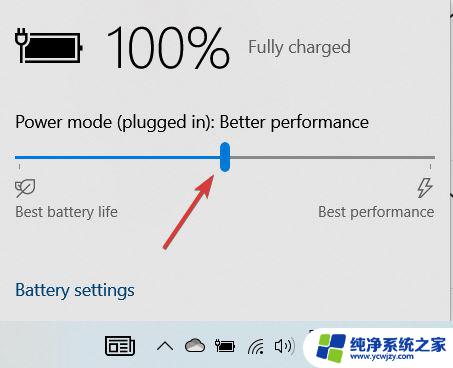
如果您单击状态栏中的电池图标,您还可以检查电池的状态。随意通过切换开关将电源计划更改为平衡或节能模式。
休眠与睡眠
暂停便携式计算机上的活动的常用方法是睡眠模式,该模式将使用 RAM 存储您的设置,但仍会消耗少量电池能量。
当电源完全耗尽时,您的 RAM 将无法容纳您的任何内存,因为它是易失性的。
休眠是向前迈出的一步,因为数据存储在您的硬盘驱动器上,名为 hiberfil.sys 的文件中,因此您将能够完全关闭计算机。
当然,这意味着即使您的便携式计算机的电源完全耗尽,您仍然可以打开它并找到关闭前的所有内容。
我应该每天晚上关闭我的电脑吗?
每次关闭 PC 时,系统都会关闭所有进程和应用程序,您将在第二天从头开始。但是,当您这样做时,它会启动得更慢。
这就是为什么在睡觉前使用休眠模式要好得多的原因。您的笔记本电脑不会消耗电池电量和电力,但启动速度会快很多,您将能够继续工作。
它仍然会比从睡眠模式启动慢一点,但它仍然比从完全关闭状态加载要快。
但是,在白天,将计算机置于睡眠模式会更快、更有用,因为您将能够更快地恢复工作。
休眠功能显然是为笔记本电脑设计的,当您知道自己将长时间远离电源插座时,它会非常出色。
对于台式电脑,还有混合睡眠选项,它结合了睡眠模式和休眠模式的优点。
RAM 的内容被复制到磁盘上,因此 PC 可以立即唤醒,但即使您正在断电,您目前正在处理的所有文件和应用程序也将是安全的。
推荐阅读:Win11 Build 22000.120更新补丁KB5005188已推送(附修复、改进与已知问题汇总)
Win 11 Build 22000.120 (KB5005188) 更新了哪些内容(附下载+安装)
微软向 Beta 频道发布第一个 Win11 预览版 22000.100(附更新修复已知问题汇总)
Win11 Dev Build 22000.65开发预览版推送(附更新修复已知问题汇总)
Win11 Build 10.0.22000.51 预览版ISO镜像下载汇总(苹果M1也可用)
Windows 11 消费者版 (含家庭版 / 专业版 / 专业工作站 / 家庭单语言版)
Windows11 简体中文语言汉化包 完整版
Windows11怎么安装?Windows11系统安装图文教程(附Win11系统镜像文件下载)
Windows11怎么免费激活?Win11一键激活方法汇总(附安装密钥)
Windows11怎么完全汉化?Windows11彻底汉化详细图文教程
以上是关于如何添加Win11休眠模式驱动的全部内容,如果您遇到相同的情况,您可以按照小编的方法来解决。